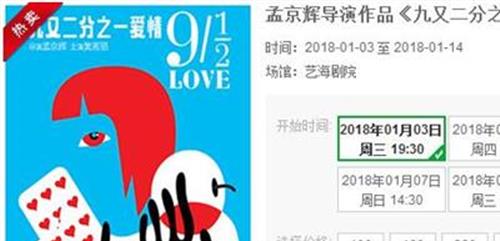从安装到体验 带你感受一下Windows 10
微软在本次提供的预览版中,对这一逻辑进行了更改,当点击Metro界面的这些应用图标时,会默认以窗口的方式打开,比如下图所示的应用商店,点击之后就是以窗口模式打开,而像视频、音乐、新闻等应用也都是以窗口方式打开的。
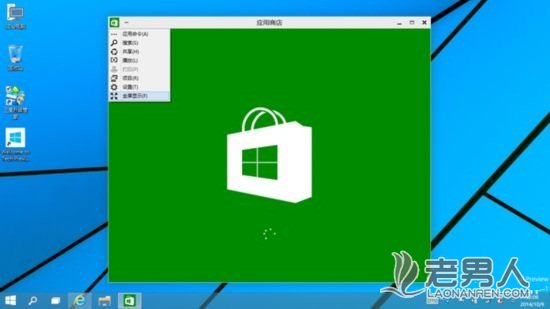
进入速度有所提升,默认为窗口打开

界面没有变化
微软的应用商店一直以来都不够快,用户打开之后往往要等待较长的时间才能进入,不过Windows 10预览版的微软商店打开速度提升明显,几乎是秒进的状态。不过从商店界面的布局来看,没有任何变化。

多桌面功能可以让每个桌面有不同的任务存在
接 下来再说说之前提到的多桌面功能,也可以看作是虚拟桌面功能。这在安卓设备上非常常见,但是对于Windows而言还是第一次。用户可以建立多个桌面,给 不同的桌面添加不同的任务,不同桌面里的任务切换没有任何障碍,都显示在一个任务栏里,不过其它桌面的任务图标下方,会显示一个细小的透明条(如下图红框 所示,点击图片可查看清晰大图),用来区分不同桌面的任务。

红框标出的透明小条标识这个任务是其它桌面里的任务
笔者个人感觉Windows的多桌面功能没有存在的必要,也许对于某些特定企业用户会有更好的体验,不过笔者暂时还想不到它与“窗口最小化”的操作相比有什么优势,如果大家有自己的想法,请留言指点笔者。

针对企业用户的分屏布局功能

分屏布局比Windows 7/8更顺畅一些

其它任务会自动呈现缩小显示在左侧或右侧
可以让用户实现更加快速的切换
微 软在Windows 10系统发布会上强调了新系统对于企业用户的关注,而从本次预览版来看,全新的多任务切换及工作区界面是最直观的体现,用户可以把任 务窗口分成不同大小来同时展现,而如果在左侧或右侧使用半个屏幕放置任务窗口的话,其它任务会自行缩小显示在右侧或左侧(如上图所示),这对于使用高分辨 率显示屏的企业用户而言,无疑是很贴心的功能。
Windows 10预览版镜像U盘制作
首先简单介绍一下如何制作Windows 10预览版的安装镜像U盘,以及Windows 10的安装过程。
制作Windows 10预览版安装镜像U盘或光盘,可以通过微软官方提供的Windows 7 USB/DVD Download Tool工具来实现,过程非常简单,大约三到五分钟即可制作完毕:

选择镜像

点击右下角的USB device按钮

选择想要制作镜像的U盘

做好之后的U盘里是这个样子
利 用微软官方的Windows 7 USB/DVD Download Tool工具,可以很方便的制作Windows系统镜像U盘或光盘,做好之后可以打 开看一下U盘根目录下的文件,只要与上图保持一致就说明制作完成了。接下来我们再来看看Windows 10预览版的安装过程。
·Windows 10预览版安装过程简述
对于Windows系统安装相信大家已经很熟悉了,而且从Windows 7开始,系统安装也变得更加简单直观,因此我们直接贴一下安装过程的图片即可,不再做详细复述了。
系统安装可以从原有系统内进行,也可以开机之后直接从U盘进行安装。
从U盘安装的话,需要进入启动项选择U盘为第一启动设备。那么如何调出启动项菜单呢?大家可以根据自己电脑的品牌去百度搜索一下具体应该按哪个键,不过大致来说也无非就是在开机时按下F2/F9/F10或F12这几个键(不同品牌的电脑按键不同)。
本次安装笔者选择了从系统内进行,这主要是为了方便进行截图而考虑。下面来看看具体的安装过程:

与Windows 8.1的安装相似

这一步可能会持续很长时间

耐心等待安装检测

我能说我装之前就确保准好了吗?

检测完毕点击安装就可以自动进行系统安装了
本 次放出的预览版安装与Windows 8安装过程相仿,后续的安装完全是自动的,不需要用户进行任何操作,我使用U盘安装大概用了10分钟左右时间,期间 机器会有几次自动重启,等到重启之后进入WIFI选择界面,就说明安装完成了,之后进行简单的设置即可使用本次的预览版了。