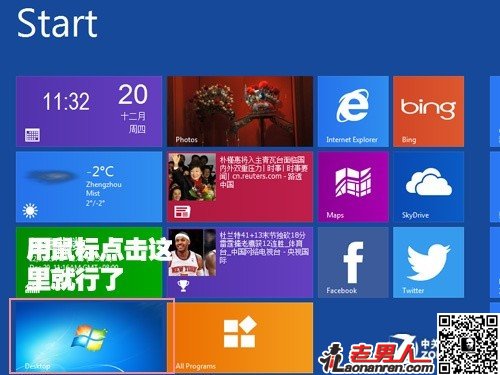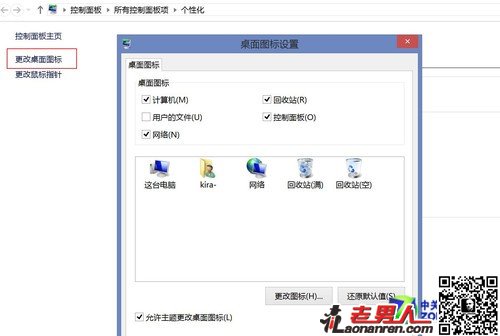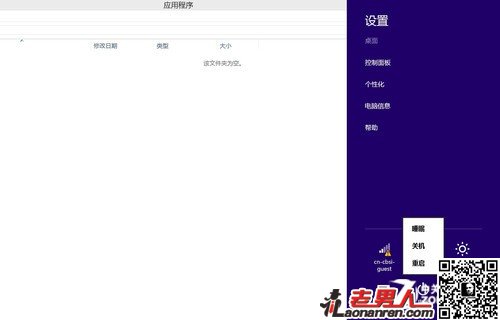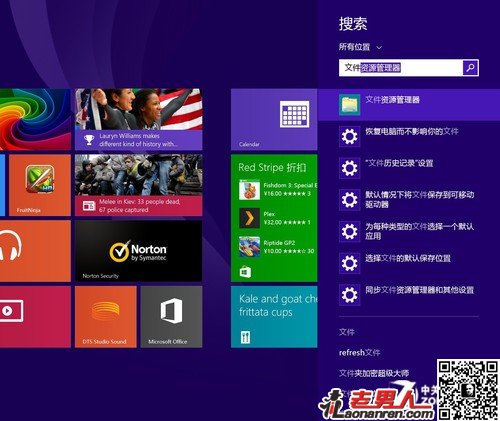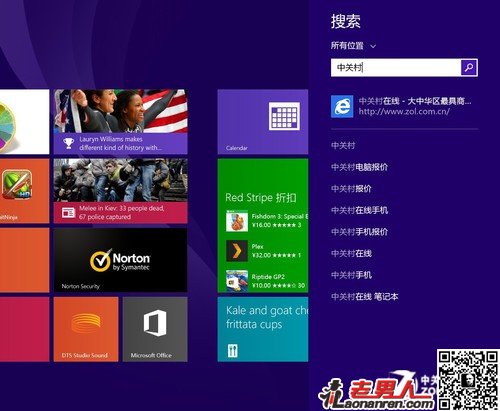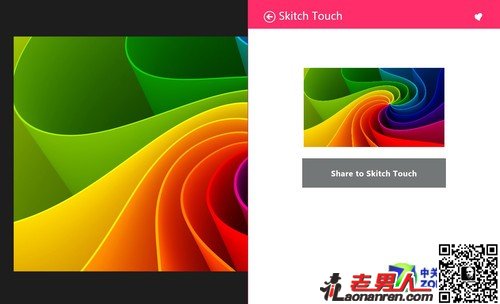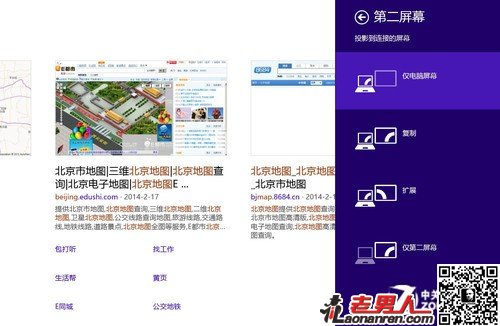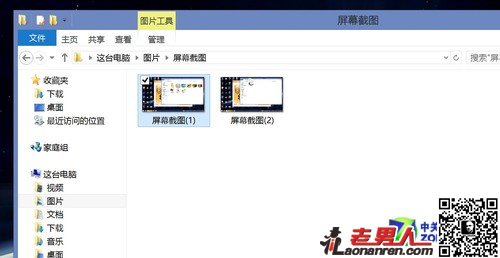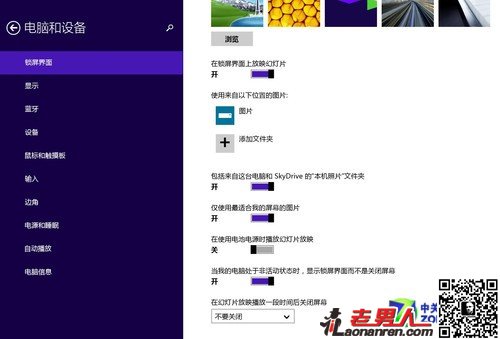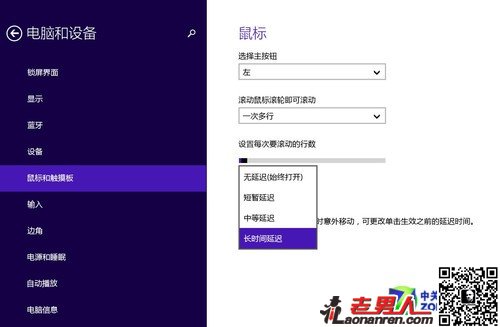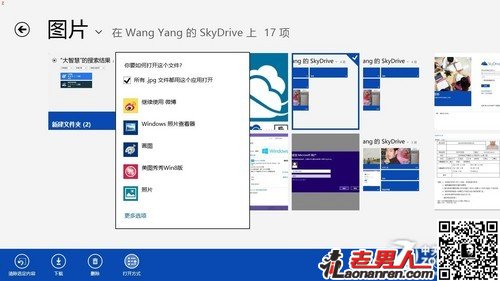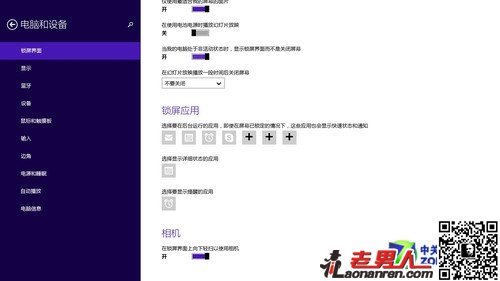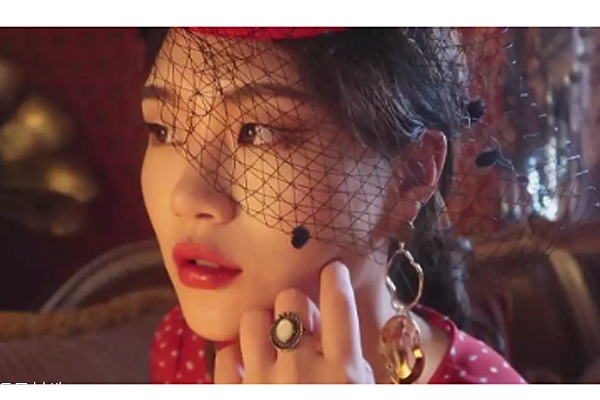基础小技巧之Win8进阶四步走
在Windows 8发布的接近两年时间里,随着市占率的不断提高,人们开始逐渐接受这个相对比较新的操作系统,而之间让Win7甚至Win XP功成身退,但对于不少新用户来说,Windows 8仍然是个崭新的东西,基本的操作方法和一些必备的小技巧对于他们来说,仍然有很多需要学习的。
其实,对于任何新事物都需要一个接受的过程,Win8这次巨大的进化,确实给用户带来一些学习障碍,特别是交互上巨大的变化,不是短时间内能够掌握的,而本文就希望从一些细微的地方入手,让大家对Win8能够逐步实现从了解到认知,最后到精通的过程。
小技巧大公开 教你一步步进阶Win8达人
学沫是啥?不知道不要紧。比学渣碎的还彻底,即为“沫”,这里就指那些零基础的同学,对Win8几乎没有概念,纯洁的就像一张白纸一样,这类同学在第一次使用Win8的时候,往往会下意识的遵守之前Win7或XP时的使用习惯,但win8的变化往往令他们措手不及。
Metro界面
Metro界面是Win8最大的变化,也是最让人迷糊的变化,Win8开机默认状态下会直接进入这个界面,对于第一次接触Win8的用户来说,不用担心,把Metro当成微软额外送我们的“福利”就好了,不会用可以不用急的去使用,只需要知道,这个界面是为了针对触摸屏而优化的就行了。
如何显示传统桌面
回到我们熟悉的世界吧,回去的方法很简单,首先就是用鼠标或手指(触屏电脑)找到Desktop或桌面的方形磁贴,点击一下就回到了传统界面,当然也有快捷的方法,使用Windows+D键同时按下,是同样的效果。
鼠标点击这里进入传统桌面
找回“我的电脑”
对于XP用户这些“没有我的电脑会死星人”,在初次上手Win8时会觉得很恐慌,“我的电脑”去哪儿了?,找回来的方法是这样的:右键点击桌面,选择“个性化”,点选左上角的“更改桌面图标”选择你要在桌面上显示的项目,勾中即可,比如你要在桌面显示计算机(我的电脑),选中,点确定,就可以了。
更改桌面图标 可恢复“我的电脑”
关闭应用程序(彻底)
Metro界面下的任何应用都找不到关闭按钮,不知道这是不是跟iOS学的,让人遍寻不找那熟悉的“小叉叉”。没关系,无论是Metro应用还是经典界面(Win8将经典界面也视作一个Metro应用),只需要从上至下将窗口拖动到最下方到底,就可以了,当然这是针对Win8系统来说的。
和Win8不同,Win8.1中关闭Metro应用已经不能再像以前那样直接拖拽到屏幕底部就搞定了。微软认为还是把应用停留到后台更恰当一些。怎样才能真正关闭METRO应用呢?最简单的方法还是把它拖拽到屏幕底缘,只不过手指别松开那么早,而是多停留2~3秒钟。界面缩略图自动变身应用LOGO,OK!这时松手后,应用便彻底关闭了。
如何正确的关机
对于任何windows系统,都有两种通用的关机方法,Alt+F4和长按电源键(不建议),当然这对于Windows 8来说并非正确关机方法,很多人用过几次Win8都不知道如何关机,其实我想说的是,Win8系统基本不需要关机,只需按下电源键选择休眠就好,休眠状态下功耗很低,无需担心。
正确的关机方法
如果一定要关机,可以用这样的方法:调出Charm工具栏,将鼠标屏幕放在右上(下)角,选择设置-电源-关机,即可。
如果您自认为自己已经脱离了学沫的境界的话,那么学渣的测验正在等着您,对于学渣来说,多数已经可以简单的实现一些Win8的基本操作,但远远还没有达到使用自如的状态,那么如何才能摆脱学渣,我们需要从Charm学起。
了解Win8,从Charm开始
首先来介绍一下什么是Charm: Charm是一种全新的、更快的在操作系统及常用任务之间切换的设计(中文名叫做“超级按钮”)。上面我们已经知道了看到了,调出Charm工具栏的方法有三个:
1、手指从屏幕右边缘向内滑动(平板电脑设备)。
2、将鼠标移至右上(下)角。
3、按下Win徽标键+C。
在弹出的Charm菜单中,含有“搜索、共享、开始、设备以及设置”五大功能模块,他们各有各的用处,在使用的过程中可以极大的提高用户快速调用常用任务的效率。
强大的搜索功能
不得不说,Win8的搜索功能进化是历代Windows中最为明显的,也是微软着力打造的一个全新的引擎系统,我们输入的关键字,会分别在应用、设置和文件三个类别里进行搜索,比如我们输入“文件”在所有位置里,有应用程序的文件资源管理器,也有一些系统设置文件,还有一些以文件作为关键字搜索出来的软件应用。
强悍的搜索功能
搜索功能整合了bing引擎
强大的搜索功能还包括了和bing搜索引擎的整合,我们搜索“中关村”,会自动推测出中关村在线的网站,直接点击进入,甚至连网站的二级页面都可以直接进入。
共享和设备功能
Charm工具条的另外一个功能是分享,我们先用Metro图片应用随便打开一张图,接着打开Charm菜单,点击共享,可以通过调用邮件、Evernote等内嵌的应用将照片进行共享,达到分享给其他人的效果,互联网时代,Win8的这个功能被严重低估了。
共享功能
设备功能
Charm工具栏还有个“设备”功能,点击设备--投影,有点类似我们笔记本外接显示的功能,点击第二屏幕,可以看到“仅电脑屏幕”、“复制”、“扩展”、“仅第二屏幕”四个关于外接显示屏的选项。有需要的用户可以在这里进行外接显示屏的设置,当然,也可以按下Win徽标键+P快速调用这一界面。
如何使用截屏功能
作为一个刚刚脱离底层状态的学渣,学会使用Charm还不是全部,一些在之前Win7上最最基本的操作,在Win8上都发生了改变。比方说截屏,之前的做法是按下PrtScr键,然后找到剪切板或Photoshop等软件再粘贴进去,Win8大大的简化了整个过程,我们只需要按下Win徽标键+PrtScr,然后在我的电脑(Win8.1里为这台电脑)会出现一个“屏幕截图”文件夹,所截屏的图片会自动保存在里面,默认格式为PNG,省的我们去找专门的截屏软件了。
自动生成截图
对于Win8平板这类没有物理键盘的设备,截屏也很容易,通常情况下,将Win徽标键和音量减一起按下,也可以实现截屏的效果。
输入法切换
对于这个相对非常常用的操作,之前我们使用Shift+Ctrl的输入法切换在Win8上已经不灵了,在Win8上,变成了Win徽标键+空格,这个还是要适应一下。
知道如何使用Charm工具条,对于Windows 8 User来说,也只算是刚入门,想进阶为学霸还差的很远,而对于这个阶段的同学来说,多数已经可以熟练的像Win7一样使用Win8了,可问题就出在这儿,很多人止于此阶段,难再进步,以为够用了,学习的动力减弱,所以称为“学弱”。
熟练使用快捷键
如果想在别人面前装成一个Win8的“熟练工”,用鼠标操作在XP时代就被认为是比较low的了,作为高大上的装ber,记住一些快捷热键自然是不二法则,比方说下面这几个:
Win + D:启动桌面;
Win + E:启动资源管理器;
Win + F:打开搜索;
Win +I:打开设置;
Win + L:锁定您的电脑;
Win + P:将您的显示器切换到第二显示器或投影仪;
Win + R:打开运行框;
Win + U:打开轻松访问中心;
Win + W:搜索您的系统设置;
Win + Z:当打开一个全屏Metro应用程序时,显示右击上下文菜单;
Win + :放大;
Win —:缩小
锁屏换壁纸也智能
Win8.1新增加的锁屏界面可以定期换壁纸,这对于处女座的同学可是个很棒的消息,锁屏界面至少不会像Android、iOS那么的单调无趣,但你可能不知道的是,系统还能让那些低像素或者长宽比例不合适的图片自动跳过。在设置上也很简单,只是在电脑设置→电脑和设备→锁屏界面中勾选一下“仅使用最适合我的屏幕的图片”即可。
锁屏换壁纸也智能
虚拟键盘上划出现更多字符
这是个在Win8.1相对隐藏的功能,新版的虚拟键盘的个别按钮可以通过上划的方式,输出更多的字符,以方便我们更快速的在输入英文的时候输入数字,输入汉字的时候临时打几个字母,使用起来也很方便,按住按键轻轻上滑,该按键的所有定义字符就都显示出来了,需要哪个点哪个就可以了。
虚拟键盘上划出现更多字符
调出五笔输入法
Win8没有内置五笔输入法,但在Win8.1,五笔输入法就又回来了,只不过是微软默认将它关闭了,可能是使用的人比较少的缘故吧,开启五笔的方式也比较简单,点击右下角输入法指示器→语言首选项,然后在弹出窗口中勾选“中文(中华人民共和国)”→选项→添加输入法→“Microsoft WuBi”→“添加”就可以了。
调出五笔输入法
触摸板也能调
对于笔记本用户来说,打字时无意间误触到触控板是很常见的事儿,一般我们可以通过触控板厂商的第三方驱动关闭触控板的方式解决,可是到了Win8上,这个问题解决的方式有些另类。
触摸板也能调
在“电脑设置”→“电脑和设备”→“鼠标和触摸板”标签下,也有了一项类似的设计,原理是为触控增加一个延迟以降低可能带来的误碰影响。
经历了“学弱”阶段,你可能觉得已经高处不胜寒,能够玩弄Win8与股掌之上,但不要忘了,学霸不是重点,对于Win8来说,还有很多功能还需要去发现,“学霸”的炼成并非一朝一夕,在这个阶段的同学还是有很多东西需要学习。
做个SkyDrive高手
SkyDrive 终于成为了 Windows 的标准组件,这款云存储服务应用可以帮助用户随时通过 PC、平板、智能手机等终端上传文档、图片到微软的云服务器当中,还可以实时下载、分享和在线编辑,并且能与平板和智能手机无缝连接,是 Windows 8 云计算战略中的重要一环。
图片可以直接利用设备内的应用程序进行编辑
关于SkyDrive的使用方法,可以参考笔者的这篇文章,里面详细介绍了使用方法,这里就不再重复了。真正的学霸,应该是个SkyDrive高手,而SkyDrive真正的魅力在于共享和多终端的云同步功能。
学会Windows to Go
“自带设备”工作方式是当前一个发展趋势,大家不仅把手机和平板电脑带进办公室,连接到电子邮件系统、应用程序和共享中心,而且也开始在工作场所使用自己的笔记本电脑和个人电脑 ——这就给IT管理变得更为复杂。
带着 Windows 8 走天涯
这就需要Windows to Go功能,可以将Win8系统的设置完全拷贝到一个U盘当中随身携带,非常方便,作为学霸的您,这个功能不可不会,详细使用方式请移步这里
卸载Metro预装应用
Win8.1内置了很多应用,和不少运营商的签约手机里的性质差不多,多数用处都不大,占用的体积和安装的位置都被微软有意无意的藏了起来,那么有没有一种方法能够删除这些预装的应用的?当然!
卸载Metro预装应用
首先进入Charm工具栏的“电脑设置”→“搜索和应用”→“应用大小”标签即可看清每个应用的具体大小,点击想要卸载的应用,选择卸载就好了,这对于自身存储容量不大的Win8平板电脑来说,还是很有用处的。
锁屏状态下直接拍照
这个功能大家应该都比较熟悉了,iOS在锁屏界面下可以直接拖拽进入拍照模式,现在Win8.1也完全可以了,如何设置呢?打开“电脑设置”→“电脑和设备”→“锁屏界面”,在最下端“从锁屏界面上向下轻扫以使用相机”打一下勾就可以了,这个功能在Win8平板和手机上真是非常实用。
锁屏状态下直接拍照
开机默认经典界面
如果您不喜欢Metro用户界面,希望开机直接进入经典界面,那么可以通过以下方式去恢复:
要想让Win8开机直接进入桌面模式,需要修改注册表来实现。首先按键盘的上Windows键+R,打开“运行”对话框,输入Regedit并按回车打开注册表编辑器。
在左侧依次展开目录HKEY_LOCAL_MACHINE\SOFTWARE\Microsoft\Windows NT\CurrentVersion\Winlogon,找到右侧的Shell并双击打开该键值。
默认情况下,Shell键值的数据为“explorer.exe”,现在将其修改为“explorer.exe, explorer.exe”。点击确定保存设置,重启电脑后就可以默认进入桌面模式了。
将Shell键值改回默认数据就可以恢复为开机进入Win8界面了。