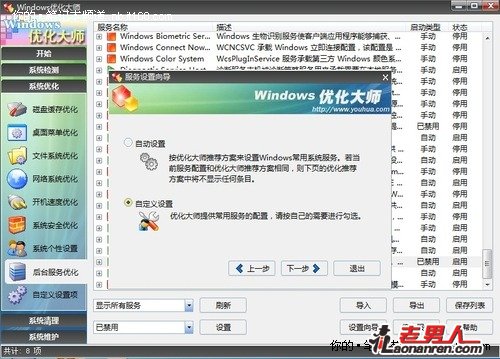名师手把手教你清理系统
回顾2009年,笔记本电脑的价格开始急剧下滑,使笔记本电脑开始进入大众的生活。笔记本作为一种高价值耐用品,很多都已经服役了多年。在长期的使用中,我们不约而同的都有一个的感觉-电脑变慢了。
笔记本也会老吗
我们往往会自我安慰,认为这是不断更新的软件,对性能的需求增加的结果。不错,我们的游戏和工具软件,在不断的更新换代,而硬件的性能却没有发生变化。于是我们不停的升级内存,换更大更快的硬盘,但是,这似乎还是无法阻止我们的笔记本电脑越来越慢的事实。
为了解开这个谜题,本专题分为三篇文章,由浅入深进行探讨和解析,希望能解答大家的疑问,并尽可能的帮大家解决实际问题。
如果你的笔记本电脑使用时间为1-2年,那么本文的内容肯定会吸引你。
首先,为了不引起混淆,我们在这里以控制变量的科学思路来分析问题。在这里,我们把笔记本变慢这个概念定义为:用户在需求不变、应用不变的情况下,对比刚买电脑时,在同样的操作系统上用同版本的工具软件发现软件的响应时间变长、处理数据时间变长,运行同样的游戏帧数降低甚至出现以前没有的跳帧现象等一系列性能下降的综合表现。当然,之前你得保证你的系统没有中病毒。
另外,要说明的是,上网变慢和电脑变慢是有所区别的,网速变慢和相关网络设备、线路质量都有关系,另外还和浏览器有关系,浏览器的效率下降,可以导致网页代码的加载和显示变慢。
看了以上文字,我相信,对于自己的笔记本变慢这个事实,一直不能确定的你,一定清晰的认识到“噢,我的笔记本真的变慢了”。
对于大多数笔记本电脑的用户来说,性能下降跟操作系统有很大关系。作为硬件性能的表现层,操作系统有着不可替代的重要性。虽然这有些老套,但是,本文也会给大家提供新颖的方法,让你的操作系统重新发挥最高效率,事半功倍。
你的笔记本是否慢如蜗牛?
考虑到大多数用户,都偏向于用优化软件进行系统优化,并不太关心优化系统的深层原理,所以本文会本着简单实用的原则,尽量减少琐碎无味的原理叙述,教大家一些有创意的技巧,让大家看的有意思、学的有感觉。
主流的操作系统,Windosw XP和Windows7,都有着通样的通病(晕到死),那就是随着使用的时间和次数,系统的效率会逐渐下降。例如安装和卸载软件会残留垃圾文件,各种软件的缓存文件也会拖累我们系统的速度,后台运行的不必要的线程,也会占用我们的系统资源。
对于Windows XP来说,效率的下降尤为明显。要解决以上问题,最简单的方法就是借助优化软件,提升系统的性能。当然,你也可以选择重装系统,不过在这之前,你得花大量的时间备份必要的数据和程序安装包,如果不愿意这样的话,请继续看下去。
注意:我们的目标是清理操作系统(虽然相对现在较慢的系统来说我们做的也叫优化),让系统尽量恢复到之前的高效率的状态,而不是指望优化系统让系统比刚买时还快。因为我们考虑到,严格意义上的优化系统往往是有代价的,这有可能让你不能正常进行某些应用而造成更多的麻烦。当然,对于高级用户来说,完全可以去尝试。
另外,及时更换更合适的驱动程序(注意这里不是指最新的驱动程序),可以让硬件的性能更好的发挥出来,但是回想下,当初刚买电脑时,驱动程序也够老的,但也不慢啊?所以,在这里我们对驱动不进行过多讨论。
那么,接下来我们就开始清理系统了,先明确一下需要清理的对象,以提供一个清晰的思路。他们分别是:注册表冗余信息、IE缓存和系统临时文件、卸载软件后的残留文件、用户使用的历史痕迹。
在这里,笔者推荐“Windows优化大师”,这款软件经过历代的版本更新后,功能更加全面,操作简单、界面人性化,并且对系统的兼容性很高,几乎支持Windows全系列(包括Windows7)。
历史悠久的Windows优化大师
去其官网(http://www.youhua.com/)就可以找到下载地址,下载好后,双击WoptiSetup.exe图标,按照提示一直点击下一步,就可以安装完成了,你可以选择是否安装附带的其他插件。
安装好软件后,我们不得不提的是,这款软件几乎可以满足所有的用户群,不论是Windows XP还是Windows Vista还是最新的Windows7,无论是追求简单快捷的初级用户,还是吹毛求疵的高级用户,大家都可以使用。
对于初级用户来说,我们只需要在Windows优化大师的主界面上点击“一键优化”和“一键清理”即可达到目的,这不会带来导致我们无法使用某些软件的风险。
是不是很简单?当然,我们也可以更有针对性的给系统提速,请看下文。
一键优化和一键清理满足了大多数懒人
当然,作为进阶用户,我们也可以更有针对性的用Windows优化大师的高级功能,逐步进行系统优化与清理。下面就是编辑推荐步骤:
Step1:磁盘缓存优化
单击进入系统优化选项卡,再选择第一个子选项卡“磁盘缓存优化”,这时候可以根据向导快速优化你的磁盘缓存。
普通用户选择第一个选项即可
根据你的物理内存大小,拖选第一个滚动条。
升级过内存的你,在这里大可拖到最高
例如,我的内存是1.5GB,所以我把此滚动条拖选到最大,也就是“1G以上内存推荐:120MB”。除此之外,下面还有一些优化选项,按照默认即可。点击“优化”按钮,所有的改动才会生效。
Step2:开机速度优化
不需要启动的程序都关掉
在系统优化选项卡里,单击选择子选项卡“开机速度优化”,这里主要管理我们的启动项,建议用户把不需要启动的程序都勾选到,不能确定的,暂时就不要勾选,最后不要忘了点击“优化”按钮。
Step3: 后台服务优化
在系统优化选项卡里,单击选择子选项卡“后台服务优化”。普通用户看到这些服务列表就头大,但是不必害怕,Widows优化大师提供了人性化的服务优化界面,所列服务的用途,大多数普通用户也看的懂,大家可以根据自己的情况放心大胆的改。
推荐选择自定义设置
在更改服务之前,我们可以导出服务配置作为备份。之后点击右下角的“设置向导”按钮,选择“自定义设置”,首先会出现网络相关的服务,每个服务都有简单易懂的解释。
一边看解释一边默念
如果你的情况符合描述就勾选他,如果你不知道它在说什么,就不管他。之后继续选择外设相关服务和其他服务。
Step4:注册表信息清理
单击左边“系统清理”选项卡,进入第一个子项“注册表信息清理”,老规矩,为了保险起见,先按“备份”按钮备份一下注册表。之后的操作就比较简单了,单击“扫描”按钮,开始扫描注册表。
请耐心等待
几分钟后,看到左下角出现扫描结果后。点击“全部删除”,注册表中的垃圾信息就被清除干净了。
Step5:清理IE缓存文件和临时文件
点击左边的第二个子选项卡“磁盘文件管理”,在上方区域中选择系统分区,点击“扫描”,经过几分钟的等待后,Windows优化大师整理出了我们系统中的垃圾文件,例如IE缓存和临时文件,最好点击“全部删除”并确定,这个事儿就完了。
随便一扫就有700多MB的垃圾文件
Step6:其他清理
以上作业,都是比较重要的。当然,还有其他很多清理工作可以做,例如冗余DLL清理和历史痕迹清理,按照提示进行操作就可以了。
这两个清理工作最好也进行一下
清理好系统后,我们可以休息一下,但接下来我们仍然还有工作要做。
硬盘作为操作系统的载体,它的效率直接影响着操作系统的性能。这就是为什么专业的硬件评测,需要用新硬盘和全新操作系统的原因。
让硬盘恢复性能,就必须整理磁盘碎片。磁盘碎片是拖累硬盘性能的重要因素,关于磁盘碎片产生的机理,接下来我们就一起简单的学习一下。
这就是硬盘的内部结构
假设您将一个新的应用程序安装到一个空的硬盘上。因为磁盘是空的,所以计算机可以将该程序的文件存储到连续环上的连续扇区中,这也是在硬盘上放置数据的高效方式。
图示为一个扇区
但是,随着对磁盘的使用次数的增加,这种高效的数据分布方式越来越困难了。原因是,磁盘被填满了,于是你删除文件,以便回收空间,而这些被删除的文件就散布在了磁盘的整个表面。当你再次在磁盘上写入文件时,它们最终将存储数百数个甚至千个不连续的、分散而狭小的磁盘表面。当操作系统尝试读写这些分散的碎片文件时,磁盘的磁臂必须在整个表面来回移动,耗时极长。
磁盘碎片整理程序所蕴含的思想是:移动所有文件,使每个文件都存储在磁盘的连续环上的连续扇区中。如果在长期使用后的磁盘上执行碎片整理,文件的加载速度就会显著提高,鉴于硬盘的速度是整个PC系统的瓶颈,根据木桶原理,这些好处会提高电脑的综合性能。
利用系统自带的磁盘碎片整理程序,虽然方便,但是效率低下(特别是Windows XP),并且在操作系统下,不能移动系统正在使用的文件。
如果你的电脑装有双系统,就可以用系统自带的磁盘碎片整理程序来整理另外一个系统分区的所有文件了。但是,大多数用户,就得寻找另一种彻底清理磁盘碎片的方法了。
笔者在这里推荐一个大家都能用的实用技巧,能快速、彻底的整理好磁盘碎片,并且效率比系统自带的磁盘碎片整理程序高的多。如果您感兴趣的话,那么请点击翻页揭开答案。
这个方法就是用一个名叫GHOST的磁盘备份软件!不错,聪明的你可能你已经明白是怎么回事了。
很多用户经常用它进行系统备份,GHOST不依赖操作系统,它在纯DOS环境下运行(或者在Windows PE下运行),运行时程序都已经加载到了内存中,所以它不怕“伤及到自身”。它最大的优点就是速度快,因为它的工作环境比操作系统更底层,更接近硬件,所以它可以让我们的硬盘以最高效率完成磁盘碎片的整理工作。
我们用GHOST来解决磁盘碎片的原理,就是GHOST在把映像覆盖到分区时,已经对这个分区进行了格式化,并且以顺序写入的方式进行写入,杜绝了磁盘碎片的产生。
我们需要做的就是,利用GHOST,进行系统分区的备份,把映像放在另一个暂时不需要整理的分区里,然后再利用GHOST把这个映像加载到系统分区,整个过程,快则10分钟,慢则半小时。比起WindowsXP耗时几乎一夜的不完全磁盘碎片整理来说,效率和质量,都要好太多。
没有使用过GHOST的用户,也能快速上手,用GHOST来整理磁盘碎片。这里,笔者推荐一种傻瓜式的使用GHOST的方法,不需要引导盘,也不需要用户有任何相关经验,同时不必害怕GHOST全英文的操作界面导致误操作。
使用“一键GHOST硬盘版”这款软件可以达到这个目的,首先去http://www.yijianghost.com/下载软件。
下载完成后,按照提示安装好程序后,选择自己的系统盘和备份文件存放的分区。再选择“一键备份”。
安装过程非常简单
安装完成后,进入一键GHOST的主界面,直接选择第一个选项即可。
直接点击“备份”即可
之后等待机器重启,系统会自动进入一键GHOST菜单,选择“备份”(或者全程读秒等待),之后就是等待GHOST生成映像文件。
多出来的一键GHOST启动项
选择第一个“一键备份C盘”
请耐心等待
待进度条完成到100%后,选择“Restart Computer”,重启重新进入操作系统后,我们再次启动一键还原硬盘版,这次是选择“一键还原”,进度条到100%时,我们的磁盘碎片整理工作实际上就完成了。
用GHOST还原前
用GHOST还原后
这时候,我们再来使用我们的爱机,就会发现,日常的应用快了不少,打开一个大程序快多了。不过,有些朋友可能会发现,日常应用恢复了往日的速度,但是打大型游戏时,还是磕磕巴巴的,笔记本还是比刚买来的时候慢。
这是为什么呢?尽管我们已经做了不少的工作,但是效果可能还不如意。是不是还有其他问题被我们忽略了呢?如果你想知道,如何让我们的游戏速度恢复正常,敬请期待本专题下篇文章。