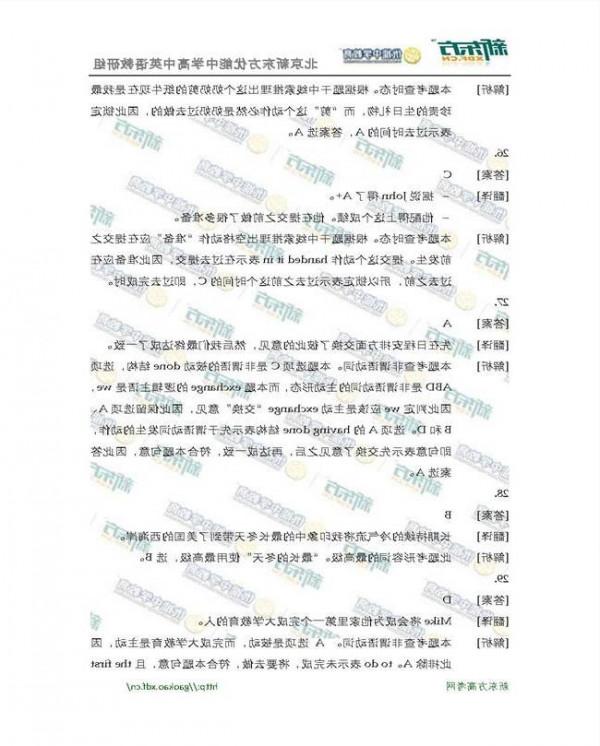小知识之详解硬盘分区与格式化
接下来,摆在你面前的就是一台已经组装好的电脑,但是该怎么才能让它能正常使用呢?首先,我们要做的就是为电脑的硬盘进行分区和格式化。
硬盘分区分为全新硬盘的分区和已经安装好操作系统及软件的硬盘调整分区容量大小两种情况,下面编辑分别为大家阐述两种情况的操作方法。
全新的一块硬盘当然没有什么值得留恋的个人数据,那么,我们就可以放心大胆的去对硬盘分区和格式化,从而不会担心数据会丢失。对于硬盘分区,有以下常用的几款硬盘分区工具:PartitionMagic、DISKGEN等,软件操作简单易上手。
目前网络上流行一种方便好用的PE工具盘,叫做老毛桃PE工具盘,它里面集成了很多实用的小工具,大家可以自行下载,下载地址为http://xiazai.zol.com.cn/detail/35/346673.shtml
下载完成后我们需要做的就是把它做成U盘启动盘或者刻录成光盘,具体操作流程非常简单,就不在这里赘述了,大家可登录老毛桃官网查看教程即可。
工具已经准备完毕了,那么下面我们就开始进行操作了。
对于新机器而言,我们需要设置一下电脑的启动顺序,这时我们需要进入BIOS,把光驱设为第一启动设备。调整启动顺序一般有多种方法,现在的主板厂商为了方便用户使用,把调整启动顺序设置成快捷键,在电脑开机显示画面的时候按住快捷键即可调整,具体是哪个快捷键,不同的主板会有不同的设置,只需按照画面提示进行操作即可;
BIOS设置界面
那么另外一种就是没有快捷键提示的主板了,这时,我们需要在电脑显示开机画面的一瞬间按住DEL键进入BIOS,然后选择按DEL键,进入主板BIOS界面,选择Advanced BIOS Features然后选择Boot Seguence,进入“Boot Seguence”界面,有1st/2nd/3rd Boot Device,将1st Boot Device设置为“CD-ROM”就可以了,别忘记在2nd设置成硬盘“HDD”,然后按F10保存退出就可以了。完成了这一步,接下来我们就可以用准备好的光盘进行分区操作了。
接下来我们就可以把准备好的光盘放进光驱,重启,这时机器就从光盘启动了,稍等片刻会出现如下画面:
启动盘选择界面
见到这个启动界面后,选择第一项,运行老毛桃Win PE经典版(加速模式),大家根据自己机器的情况选择进入相应模式的PE系统。
PE微型系统操作界面
进入到PE系统后从开始菜单中找到分区工具PartitionMagic,运行软件。接下来,分区软件具体的操作方法请朋友们继续往下看。
那么,硬盘的容量该怎么分配才合理呢?硬盘分区的基本原则就是做到不浪费硬盘空间,并且方便日后重新安装操作系统。我们一般分区按照所使用的操作系统而定,假如你现在还在用Windows XP的话,建议留给操作系统的空间为10GB为宜;如果是用Windows 7的话,建议分出30GB—50GB为宜,把其余的容量用于个人数据的存放及软件的安装。这也就是大家常说的C盘。那么,D盘的话建议大家用来当做软件和游戏的安装目录;像E盘、F盘具体该怎么分配就根据大家的意愿自行分配即可。
下面请大家看图:
■ 1、硬盘层次关系(见图-1)
图-1
■ 2、首先创建主分区,直接在硬盘容量图示上面右键,选择相应的操作即可。(见图-2)
图-2
■ 3、然后选择文件系统类型,下面所有要求选择系统类型的对话框全部选择为“NTFS”。(见图-3)
图-3
■ 4、接着创建扩展分区:(见图-4)
图-4
■ 5、再创建逻辑分区:(见图-5)
图-5
■ 6、最后把系统盘,也就是C盘设置为“活动”,用于引导操作系统,这一步很关键哦。(见图-6)
图-6
到这里基本上硬盘分区就完成了,重新启动电脑分区就已经按照要求建立完毕。
以上的操作方法适用于全新硬盘的分区,但是,在购买的品牌机的时候经常会遇到分区不合理的问题,并且电脑在出厂的时候就已经预装好操作系统了,那么这时候我们这时候该怎么办呢?针对已经装好操作系统软件及大量个人数据的电脑分区不合理的情况,那么下一期我们就将针对这一问题再进行实际操作的探讨,敬请期待。