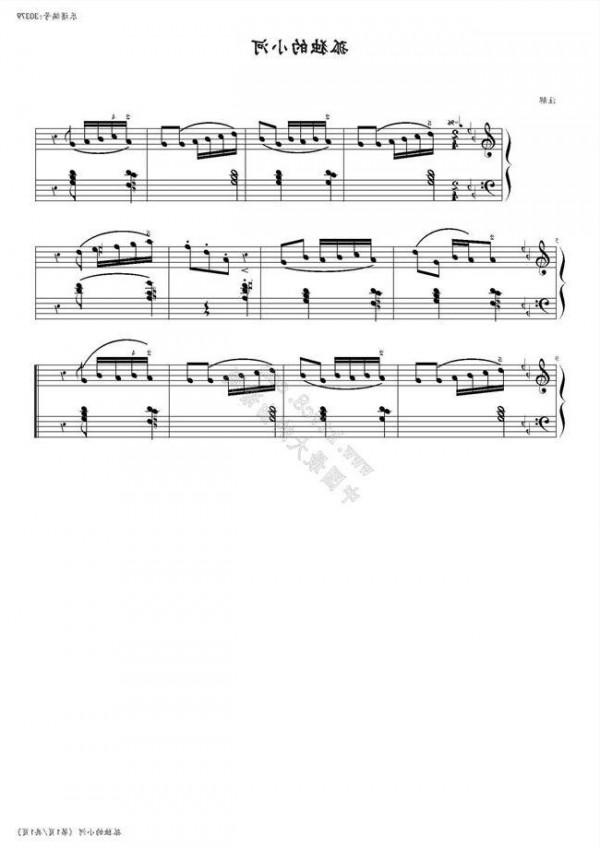snapseed教程_snapseed调色教程
周末好啊,一大早给你们送上调色教程。因为最近很多人问我关于滤镜修图的问题,其实我的很多照片一开始也不是很好看的。今天就教大家如何把昏暗泛黄的照片调成白嫩牛奶肌。这张照片我是用的snapseed,这个软件是我心中调色软件的前三强,功能十分强大,也很容易上手。所以我的大部分照片都是用它先进行基础调色的。
如何拯救昏暗泛黄的照片
1.亮度增加50
这张照片因为是下午拍的,所以比较昏暗。先增加亮度可以使照片看上去更明亮。
2.对比度+20
可以使层次感加大,照片更有质感
3.高光+30
可以使皮肤看上去更亮白
4.阴影+10
可以起到一个柔光的效果,使皮肤看上去更光滑
5.色温-10
这一步很重要,通过调色温可以使原本泛黄的照片偏蓝,但记得不要调太多,否则照片太过于冷色。
6.着色+5
这一步的作用在于给刚刚调蓝色调的照片加一点红色调,使的肤色看上去粉嫩
7.自动修片
这一步就直接点击修片就可以完成,可以提亮肤色,嫩肤的效果。
大概就是简单的几部就可以拯救你泛黄暗淡的照片啦。
Snapseed这些隐藏强大功能
经常有人问我拍照用的什么设备,我想可能是因为觉得我的照片看起来清晰度很高,色彩很好的原因。其实我的设备真的很普通啊:
机身——Nikon D750,镜头——Nikon 1.4g 50mm 或者1.8g 85mm(用的少)而且我从来都只用【手机修图】!!!
修图只用两个软件:【Snapseed】+【美图秀秀】
其中大部分功能都在Snapseed完成,美图只用来修胖瘦高矮,下面就来帮大家真正挖掘展示一下,Snapseed玩爆其他修图软件的⑩大必杀技!!!(看完别的手机修图软件都可以歇了。。。)
Snapseed不会压缩图片画质,修完图后依然能保持很高的清晰度,可以查看过去的修改记录并不断修改,而且能在原图基础上保存,这应该是很多人使用Snapseed的原因。但Snapseed真的不是像你看到的只能调调对比度亮度、加点滤镜那么简单。
以下这些功能,你确定你都会用吗?
① 美白嫩肤要自然?——【修片】+ 【调整图片】 【白平衡】
【修片】其实就是对面部进行三种处理:面部提亮、亮眼、嫩肤;组合一、二、三是这三种效果的不同结合。我最常用的是组合一。其中只要含有“面部提亮”功能的滤镜,除了会美白脸部以外,还会造成晕影效果(就是面部亮周围暗),能突出脸部,显得更有层次感。
【调整图片】除了我们常用的那些调亮度、对比度、饱和度等功能外,“氛围”、“高光”、“阴影”这三个功能值得引起大家注意,主要用于调节人与景的光线反差度。
a. “氛围”的参数改变可以使背景更明亮、颜色更饱和:例如你想要暗沉的背景更鲜艳一点,或者想让你染的棕色头发看起来不要那么黑,你就可以加大“氛围”的参数值。
b. “高光”的增强可以提升原本就更光亮的地方(例如面部),“阴影”则与“高光”相反,是为了突出暗部(和加大对比度有类似效果)。
② 可以修改五官的形态和位置吗?——【姿态】
【姿态】可以帮助修改眼睛的大小、嘴角笑容的弧度、眼睛的倾斜角度,以及五官整体在面部的位置(例如你觉得脸太侧了想摆正一点)。上图左下的那个带四个方向箭头的笑脸就是用来平移五官。是不是比美图秀秀功能还强大?
③ 四肢怎么提亮/美白?——【局部】【画笔】
【局部】很多时候因为光线不好我们又缺乏反光板一类的设备,所以照出来的暗处部分(例如颈部、单侧的四肢或面部)会显得黑,为了能让整张脸/四肢颜色均匀,只需要选择【局部】功能,就可以通过选定图片范围而改变这个范围内的图像亮度、对比度、饱和度和结构(清晰度)。
【画笔】是完全通过手指的操作去改变任意位置的光线和色彩情况,但是参数的设定以5为单位进行增减,比较限制;反复涂抹的那一处效果会比别处更强,显得颜色不均匀;交界地带的色彩很难控制好,例如上图腿的边界处明显发白,所以这个功能并不是特别好用,看你发挥了。
【HDR】同时具备让暗处变明亮,对比度降低,锐度(清晰度)增强,以及所有的色彩都很饱和的功能。不过HDR是一种照片风格,如果想追求饱和度低、“雾蒙蒙”的感觉,HDR就不太适用。
④ 怎么祛痘、去黑眼圈、法令纹、颈纹、疤痕?——【修复】
【修复】这个功能可以替代美图秀秀里的【祛疤去痘】和【消除笔】,不但是功能上可以替代,而且处理出来的效果也比美图秀秀自然很多很多,处理完后基本看不出痕迹!也因此很适合p黑眼圈、眼袋、颈纹、法令纹等。如果觉得痘痘太小就把图片放大了去修就好了,反复涂抹效果会更好哦!
另外,像下图这个井盖,如果想把它P掉的话也是用【修复】功能。(虽然我觉得挺好看的)但是由于井盖占图片面积过大,所以涂抹过后还是会有痕迹,有耐心的亲可以一直不停反复小范围涂抹,会越来越自然的!
⑤ 怎样增高变瘦?——【变形】
增大【变形】的参数值,人会被拉长,但不是单纯的将图片拉长,而是造成类似图片下半部分扩宽拉长、上半部分缩小的效果,所以可以拉出“九头身”哦,地板也不会变形,图片的长宽比也不会改变,哈哈哈,是不是又玩爆美图秀秀了~如果觉得头部脸部变形了的话,还可以用前面提到的【姿态】功能修复一下五官的位置哦!
⑥ 图片色彩该怎么调?——【曲线】
说实话不太喜欢用很多app里的滤镜,因为加完滤镜以后图片基本上就模糊得不成样子了,而且滤镜的效果调整起来也比较受限制,但snapseed的【曲线】功能完美解决了这个问题!
【曲线】里包含改变亮度、对比度和整体褪色(非常神奇)的效果,比在【调整图片】里调这几个参数更方便效果更好。除此之外还有各种滤镜。
a. 通过点击“眼睛”按钮,可以使色彩曲线出现或消失。色彩曲线是可以通过拉动它的位置进行调整从而影响图片效果的,还可以通过点击曲线的不同位置对曲线进行分段(即曲线上的小圆点),更细化地调节。
b. 点击最左边的“双圆圈”键,可以直接调整三根色彩曲线(红、黄、蓝),不过在此之前记得要将曲线里的滤镜选成“中性”,不然等于再一次叠加之前选择过的滤镜效果。不要担心自己没学过美术没有色彩基础,这个功能的价值在于完美解决了不能微调图片的烦恼,所以多试几次直到看到自己满意的效果就好了。
⑦ 图片怎么才能更加清晰?——【突出细节】
【突出细节】这个功能相信许多小伙伴都用过了,但是这里面分别有【结构】和【锐化】,效果不同:
可以看到,【结构】能够再一次的微调图片的明暗对比、色彩饱和度,【锐化】只是单纯的增加颗粒度,因此把这两者结合起来用效果是最好的。【结构】只需要稍作调整就会有效果,锐化的值要拉得大一些才能明显看到图片清晰度的改善。
⑧ 下面这些神奇的特效是怎么做出来的?——【双重曝光】
以上3种其实都是2张相同的图片叠加的效果,效果1像幻影,效果2颜色加重了像电影胶片,效果3是一种微微灵魂离体的眩晕感(图片太小了看不出来)
秘诀就在【双重曝光】这个功能里:
双重曝光可以在你原来编辑的图片上再增加任意一张图片,图片长宽比不需要相同,新增加的这张图片可以进行放大/缩小、旋转、更改透明度,还可以使用snapseed自带的特殊效果。例如效果1就是使用了调亮效果,再旋转并放大图片玩出来的。当然,所有的特殊效果都要配合这透明度的调整效果才会更好。
除了可以叠加相同的图片,叠加不同的图片也很有意思,但更考验你的构图能力:
是不是很赞?哈哈哈!
⑨ 想要修改图片的尺寸,但是又不想裁剪图片毁坏原有构图?——【展开】
你可以给图片增加一道白边,使图片变“宽”一点:
如果是上传到某些平台(例如小红书),要求图片是不超过4:3的比例,就可以选择黑色作为填充,3:2的图(一般相机和手机拍出来都是这个比例)左右各向两边延展两个小方格,这样修改过后的图片恰巧是4:3,因为选择的是加黑边,传上去了之后是看不出来的哦!
⑩ 怎么在任意位置添加并修改文字?——【文字】
细心的小伙伴可能会注意到,我上面的图片很多都配上了文字做说明,这个功能也是Snapseed完成的!下面就来简单演示一下,【文字】功能的花式玩法,想创作一个图片边框上配文字的效果,所以用【展开】功能给图片加两道百边:
字体有很多种可以任意选择,在这里随意展示两种:
字体的大小、颜色、位置都是可以任意调节的,拖动和缩放起来都是用手指完成,非常方便!拖动的时候会自动出现网格线,方便你对齐。当然,斜着摆、倒着摆字体都随你开心啦!
辛苦写了这么多,感觉应该是把Snapseed最核心最好用最特殊最强大的技能说清楚了!!!现在知道为什么说它是手机版简易Photoshop了吧!!!其实P图还有一个最大的前提是审美,技能都是很容易掌握的,审美则需要不断地训练和培养。这才是P出好照片的终极奥秘~














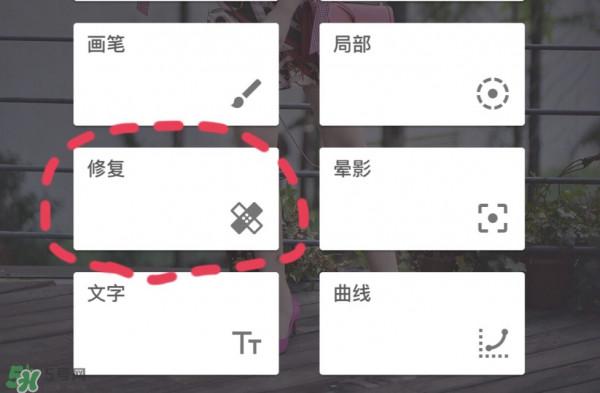




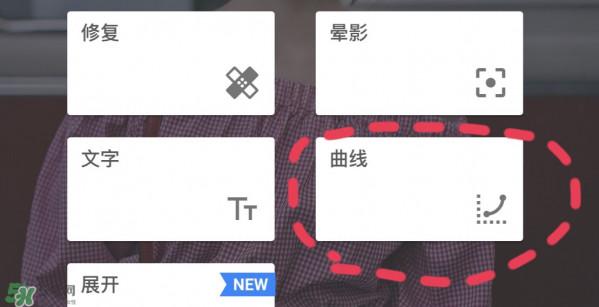


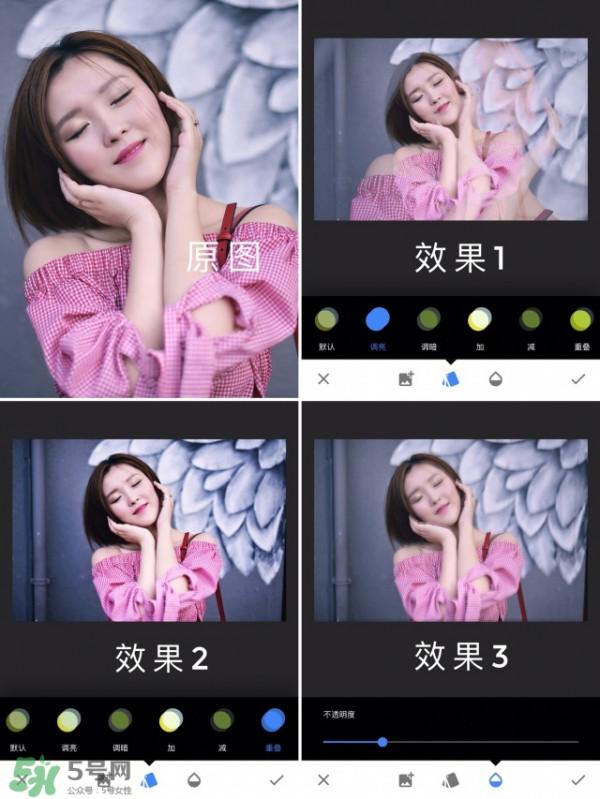







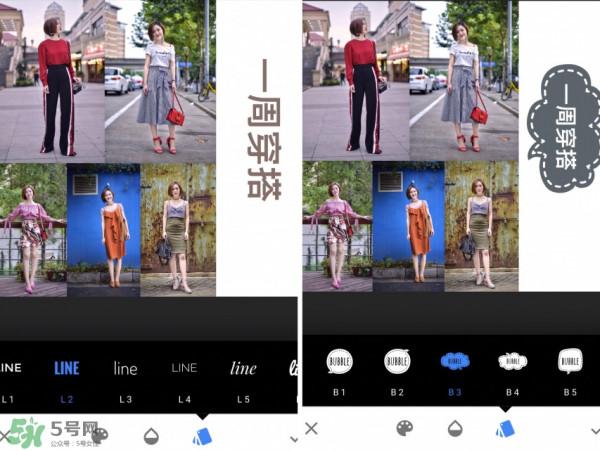









![>达芬奇调色教程 Lynda出品使用DaVinci Resolve[达芬奇调色]颜色校正教程](https://pic.bilezu.com/upload/f/b2/fb27279f6249ffafefc1c5f4e16d2528_thumb.jpg)