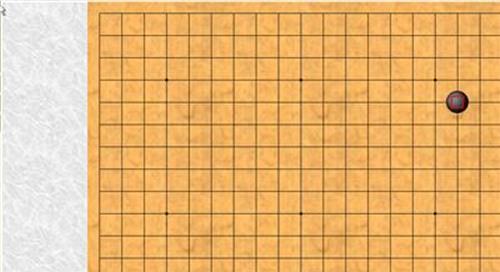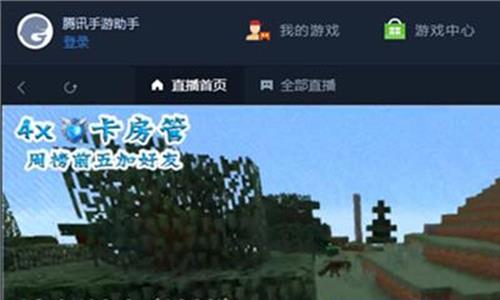牛刀小试游戏 牛刀小试简单游戏 (try
启动Blender后,现在切换布局 ⇒ 在上方标题栏中“Defalut默认”字样的左边,有一个“白色方框”标志的按钮,鼠标左键点击它 ⇒ 在弹出的菜单中选择Game Logic,可以看到Blender切换到了游戏逻辑布局 ⇒ 中央上方是和Defalut默认布局一样的3D视图,只不过是处于Top顶视图的状态 ⇒ 鼠标右键点击3D视图中央的Cube立方体,被选中的Cube立方体外框呈桔黄色 ⇒ Game Logic游戏逻辑布局的下方中央,左边的一组选项和按钮栏是用于添加“触发游戏事件的条件”,中间的一组选项和按钮栏是用于添加“各种触发条件之间的关系”,右边的一组选项和按钮栏是用于添加“需要执行的游戏事件”。

* 继续上例,现在添加一个触发条件 ⇒ 由于之前已经选中了Cube立方体,所以在左中右的三组选项和按钮栏中都可以看到有Cube字样 ⇒ 鼠标左键点击左边一组选项和按钮栏中的Add Sensor添加传感器按钮 ⇒ 在弹出的菜单中选择Mouse鼠标,左边一组选项和按钮栏的下方出现了一个Mouse鼠标栏目 ⇒ 该栏目中的Mouse Even鼠标事件默认已经是Left Button左键按钮,不需要改变 ⇒ 鼠标左键点击中间一组选项和按钮栏中的Add Controller添加控制器器按钮 ⇒ 在弹出的菜单中选择And并且(与门),中间一组选项和按钮栏的下方出现了一个And并且(与门)栏目 ⇒ 该栏目中的所有选项都取默认值即可,不需要改变 ⇒ 现在鼠标左键点击并按着左边Mouse鼠标栏目右上角的小黑点,拉出一条线,把这条线接到中间And并且(与门)栏目左上角的小圆圈里。

* 继续上例,现在添加一个执行动作 ⇒ 鼠标左键点击右左边一组选项和按钮栏中的Add Actuator添加执行器按钮 ⇒ 在弹出的菜单中选择Motion运动,右边一组选项和按钮栏的下方出现了一个Motion运动栏目 ⇒ 该栏目中的Motion Type运动类型默认已经是Simple Motion简单运动,不需要改变 ⇒ 该栏目中的Loc位置项目中,鼠标点击中间的Y: 0.

00数值,把数字改为1 ⇒ 该栏目右边还有二个L按钮,默认已经是被按下的深色状态,不需要改变 ⇒ 现在鼠标左键点击并按着中央And并且(与门)栏目右上角的小黑点,拉出一条线,把这条线接到右边Motion运动栏目左上角的小圆圈里 ⇒ 现在我们完成了一个最简单的游戏控制动作:当鼠标左键按下时,并且……时(我们没有添加其它触发条件,所以“并且为空”),Cube立方体将沿着它的“L”自身坐标Y轴向前移动一个单位。

逻辑设置
* 继续上例,现在测试游戏 ⇒ 把鼠标放在Game Logic游戏逻辑布局的上方中央的3D视图中 ⇒ 按下键盘的 P 键,可以看到3D视图中变成了渲染后的画面,但是看不见鼠标 ⇒ 点击一下鼠标左键,可以看到Cube立方体向上移动了一步 ⇒ 再点击一下鼠标左键,Cube立方体又向上移动了一步,移出画面外看不见了 ⇒ 按下键盘的 Esc 键,退出游戏测试,现在回到了3D视图的Top视图画面 ⇒ 按照之前的方法,在Game Logic游戏逻辑布局的下方中央,为左中右三组选项和按钮栏再分别各多添加一项 ⇒ 不同的是,左边的Mouse鼠标栏目Mouse Even鼠标事件改为Right Button右键按钮,中间的也是And并且(与门)栏目默认即可,右边的Motion运动栏目Y: 0.
00数值改为-1 ⇒ 再次按P键测试游戏,就可以实现点击鼠标左键Cube立方体前进,点击鼠标右键Cube立方体后退。
* 继续上例,输出前的一些设置 ⇒ 之前做的游戏测试都是在Top顶视图下进行的,但是最终输出的游戏将会呈现的是Camera摄像机视图,所以我们需要在摄像机视图中再次测试游戏 ⇒ 把鼠标放在ame Logic游戏逻辑布局的上方中央的3D视图中 ⇒ 按下键盘右边数字小键盘的 0 键,可以看到3D视图从Top顶视图切换为了Camera摄像机视图 ⇒ 使用笔记本电脑的朋友,可以用鼠标左键点击3D视图下方菜单栏里的View视图菜单,选择Camera摄像机视图 ⇒ 在Game Logic游戏逻辑布局的最上方标题栏中,有一个默认是Blender Render渲染按钮,鼠标左键点击它 ⇒ 在弹出的菜单中选择Blender Game游戏 ⇒ 在ame Logic游戏逻辑布局右下角,默认已经是选中了“照相机”的Render渲染标签页 ⇒ 鼠标点击并按着Render渲染标签页右边的滚动条拉到下面,可以看到有一个Display显示栏目,鼠标左键点击勾选该栏目中的Mouse Cursor鼠标指针 ⇒ 现在 把鼠标放在Game Logic游戏逻辑布局的上方中央的Camers摄像机视图中 ⇒ 按下键盘的 P 键测试游戏,可以看到,这次测试的游戏是在摄像机视图中进行的,而且能看到鼠标了。
* 继续上例,现在输出游戏 ⇒ 在Game Logic游戏逻辑布局的最上方标题栏中,鼠标左键点击File文件 ⇒ 在弹出的菜单中选择User Preferences...用户自定义 ⇒ 在弹出的Blender User Preferences用户自定义窗口中,鼠标左键点击选中Addons插件标签页 ⇒ 在Addons插件标签页的左边,鼠标左键点击选中Game Engine游戏引擎按钮 ⇒ 在Addons插件标签页的右边,有一项Game Engine:Save As Game Engine Runtime保存为游戏引擎运行文件 ⇒ 回到Game Logic游戏逻辑布局,最上方标题栏中,鼠标左键点击File文件 ⇒ 在弹出的菜单中选择Export导出 ⇒ 在Export导出子菜单中选择Save As Game Engine Runtime保存为游戏引擎运行文件 ⇒ 在弹出的文件浏览窗口中,左边下方的Save As Game Engine Runtime保存为游戏引擎运行文件栏目,所有的默认值都不需要改变 ⇒ 选择好保存的目录,并输入游戏文件名(例如my_game.
exe) ⇒ 点击右边的Save As Game Engine Runtime保存为游戏引擎运行文件按钮 ⇒ 稍等片刻,然后就可以在您指定的目录下找到新生成的my_game.exe文件。
输出程序
* 继续上例,玩游戏 ⇒ 在Windows下新生成的my_game.exe文件大小约是17M,在Linux下新生成的my_game文件大小约是45M ⇒ 在Windows下这个文件的图标也是Blender的标志,双击它即可开始运行 ⇒ 可以看到弹出一个新窗口,显示的状态与Camera摄像机视图一模一样 ⇒ 把鼠标放在游戏窗口内,点击鼠标左键Cube立方体前进,点击鼠标右键Cube立方体后退,这也与之前的游戏测试一模一样 ⇒ 按键盘的Esc键即可退出游戏,同时游戏窗口也关闭了。
提示:不要把思想仅局限在“游戏”中,实际上可以把Blender的Game Engine游戏引擎看成是一个“3D应用平台”,用它可以做很多除“游戏”以外的事。例如:做一个建筑模型的三维环境能让客户自己运行观察,设计工业产品前先使用3D仿真模拟实际的操作应用,创建3D立体的维思维导图进行逻辑分析,演示交通事故全过程,地质灾害的物理仿真……等等。 返回搜狐,查看更多