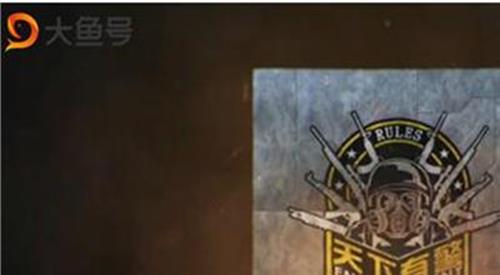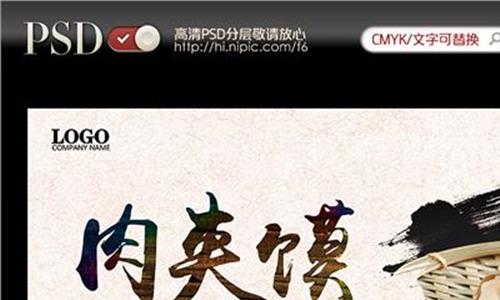万晨曦ps路径 ps怎么做路径文字 PS文字按照路径排版教程
PS有了路径工具以后,文字排版就显得更加灵活。我们可以把文字做成任何想要的图案。如教程中的,我们可以把文字放入闭合的路径里面做成实体图形,也可以按照一条条曲线路径排版做成可爱的文字曲线。ps怎么做路径文字呢?难度较大一点的就是通过路径组合做成创意的文字图案。相信学习了本教程以后,你就可以发挥创意做成更多创意图形。
PHOTOSHOP经典绿色版下载:Adobe photoshop CS5 中文绿色精简版 (正式版)
PS6下载:photoshop cs6 特别版 13.1.3 中文精简版
ps怎么做路径文字 PS文字按照路径排版教程
1、新建一个400×300的图像(可自设尺寸),然后选择自定形状工具。
注意绘图方式应为第一种(形状图层),如下图红色箭头处。然后在形状列表中选择一个心形(如不在列表中,可恢复默认形状),如下图绿色箭头处。样式选择为无样式。另外可以选取一个的颜色。
2、然后在图像中画出一个心形(绘制过程中可以按住SHIFT键保持长宽比),这样其实就是建立了一个带矢量蒙版的色彩填充层。如下左图,图层调板中显示的正是一个色彩填充层。双击缩略图可以更改填充的颜色,而图层缩略图右方有一个蒙版缩略图(下左图蓝色箭头处),这就是矢量蒙版缩略图,特点是以灰色来表示被隐藏的区域。有关矢量蒙版的知识我们将在以后学习。 在进行下一步之前,要保证路径蒙版中的路径处于显示状态,方法是点击路径蒙版缩略图。会看到图像中的心形出现了一个外框,而图层调板中路径蒙版缩略图周围出现了一个细线框,如下右图。
3、现在选择文本文字工具,并使其停留在这个心形路径之上,依据停留位置的不同,鼠标的光标会有不同的变化。当停留在路径线条之上时显示为,当停留在图形之内将显示为。请注意这两者的区别,前者表示沿着路径走向排列文字,后者则表示在封闭区域内排版文字,作用是完全不同的。
4、现在我们先将文字工具停留在心形之内(光标为),然后单击,出现文字输入光标,输入一些文字。如“LOVE”(注意每个字母之后都有一个空格,原因稍后再述)。选择一个英文字体(如Tohoma),选择小一些的字号(如6px),并复制粘贴几次,使其充满整个图形(超出也没有关系),效果如下左图。此时看到文字在图形内的排列并不对称,接下来在段落调板中设置居中,并适当设置左缩进和右缩进的数值(如5px),这样看上去就较为舒适了。一般来说在封闭图形内排版文字,都要进行这些设定以达到较好的视觉效果。如下右图。
5、现在隐藏(甚至可以删除)心形色彩填充层,我们看到在文字外围仍然保留有一条封闭路径,与原先心形路径相同。如下左图。由此可以明白,虽然这个文字层的排版路径是籍由另外一个图层中的矢量路径而来,但在完成后,其也“克隆”了一条相同的路径并“留用”。