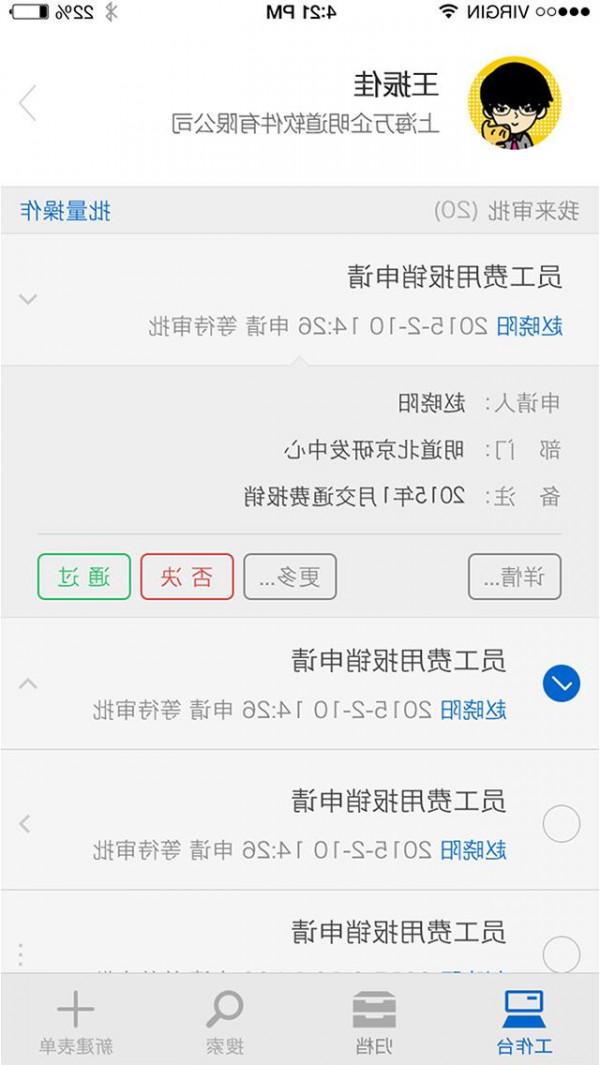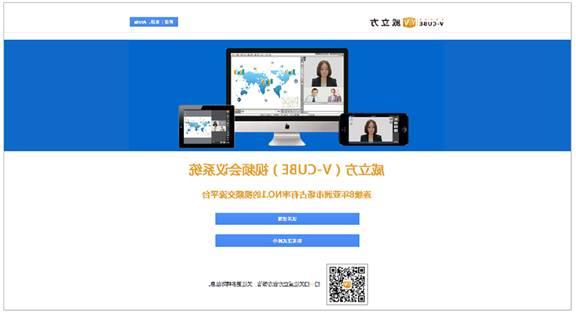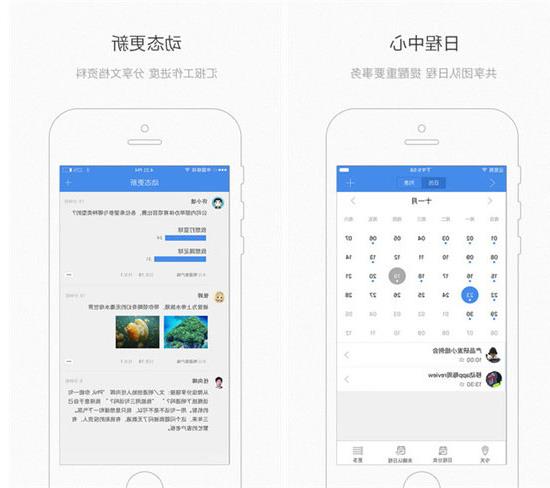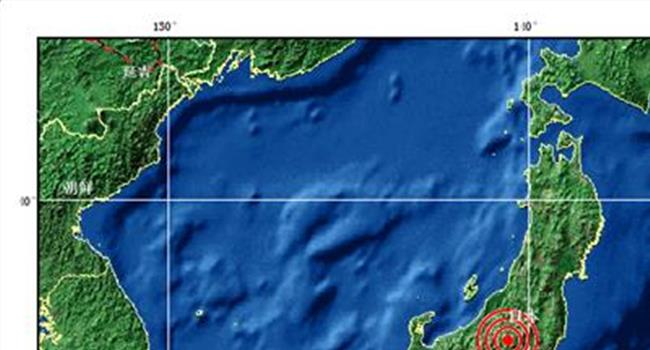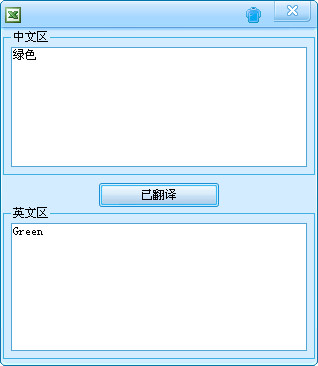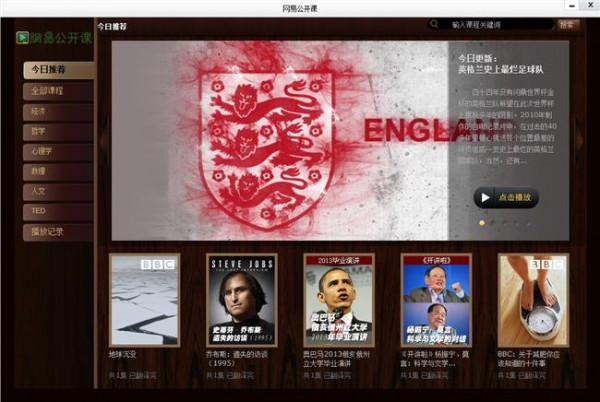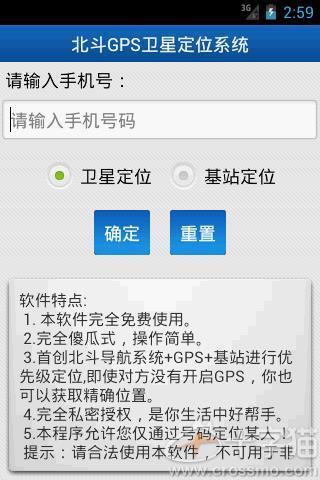明道OA使用说明书(用户版本)V1 0
明道OA使用说明书 用户版本 目录 一、发起审批 1.1 界面总览 1.2 发起表单 1.3 填写表单 1.4 选择流程 1.5 提交 1 2 自上而下: 1、返回首页按钮 2、方框中的按钮依 次为: 2.1 工作台按钮,所 有审批进行中、执行 中、执行完未确认中; 审批的每个阶段的
通 知,都将在这个界面 呈现。 2.2 归档之申请 2.3 归档之审批 2.4 经办 2.5 传阅 3、发起审批 4、搜索(功能尚未 开放) 5、管理(仅OA管理 员可见) 6、注销,退出OA 二、工作台 三、归档 四、打印 五、管理 3 4 5 6 目录 2 一、发起审批 1.
1 界面总览 1.2 发起表单 1.3 填写表单 1.4 选择流程 1.5 提交 1 自上而下: 1、常用表单:会把 用户经常使用,或曾 经使用过的表单,放 在这里。
点击不同类别,可以 进行切换。 2、点击请假单,可 以发起请假申请单。 3、点击加号,进入 发起审批的页面(首 先点击加号,再进入 表单的选择) 二、工作台 三、归档 四、打印 五、管理 3 目录 一、发起审批 1.
1 界面总览 1.2 发起表单 1.3 填写表单 1.4 选择流程 1.5 提交 自左而右: 1、点击添加附件, 可以给审批表单添加 附件,目前支持 ZIP/RAR压缩包文件, 支持OFFICE文档, 常见格式的图片。
2、点击取消发送, 该表单填写的内容将 取消。 3、点击下一步,可 以进入流程选择步骤。 二、工作台 三、归档 四、打印 五、管理 1 2 3 目录 一、发起审批 1.
1 界面总览 1.2 发起表单 1.3 填写表单 a) 上传附件 1.4 选择流程 1.5 提交 1 自上而下: 1、附件上传完毕, 可以对附件进行重命 名。
2、如果不需要这个 附件,可以点击删除。 3、这里显示已经上 传的附件数量。 4、点击上传完毕, 返回填写表单页面。 2 二、工作台 三、归档 四、打印 五、管理 3 4 目录 1 一、发起审批 1.
1 界面总览 1.2 发起表单 1.3 填写表单 1.4 选择流程 a) 预制流程 b) 自拟流程 1.5 提交 虚线左侧自上而下: 1、鼠标移到这里, 可以进行流程的选择。 4 2 6 5 2、这里显示了审批 流程。
3、这里显示了执行 人。 虚线右侧自上而下: 4、勾选置顶,可以 让用户的审批单,在 下一步审批者的工作 台上置顶显示。 5、经办确认。执行 完毕后,需要发起者 再次确认 6、传阅,相当于抄 送功能。
传阅者可以 看到审批单,不进行 任何操作。 二、工作台 三、归档 四、打印 五、管理 3 目录 一、发起审批 1.1 界面总览 1.2 发起表单 1.3 填写表单 1.4 选择流程 a) 预制流程 b) 自拟流程 1.
5 提交 1 自上而下: 1、点击创建自拟流 程,允许用户在发起 申请时,自定义审批 流程。 (需在管理界面,流 程管理,强制流程这 里,关闭强制流程) 二、工作台 三、归档 四、打印 五、管理 目录 一、发起审批 1.
1 界面总览 1.2 发起表单 1.3 填写表单 1.4 选择流程 a) 预制流程 b) 自拟流程 1.5 提交 1 2 3 自上而下: 1、点击这里可以添 加自定义流程的第一 个审批人。
审批人选 择会在屏幕右侧出现。 (目前只支持中文和 拼音搜索,也可以添 加审批角色) 2、添加完审批人之 后,可以对审批人进 行更换,点击更换按 钮即可。
3、点击减号按钮, 可以删除审批人。 二、工作台 三、归档 四、打印 五、管理 4、点击返回,返回 表单填写流程。 5、点击保存流程, 返回流程选择界面。 (如有多个流程存在, 需再次选择自定义流 程) 4 5 目录 一、发起审批 1.
1 界面总览 1.2 发起表单 1.3 填写表单 1.4 选择流程 1.5 提交 二、工作台 三、归档 四、打印 五、管理 恭喜你,提交成功 目录 2 一、发起审批 二、工作台 4 1.
1 审批 1.2 批量操作 1.3 表单详情 1 3 自上而下: 1、点击收起列表, 方便查看其他状态的 表单。 2、可以按照审批的 更新时间和申请时间 进行排序。 3、鼠标移动到某个 表单,出现绿色通过 按钮,可快速通过申 请。
4、如表单设置了快 速预览,则不会出现 3的通过按钮,需要 用户点击表单,出现 红色方框内容。 5、点击这里,仍然 可以查看完整的表单 内容。
6、发起的表单,可 以进行撤销。 5 三、归档 四、打印 五、管理 6 目录 1 一、发起审批 二、工作台 1.1 审批 1.2 批量操作 1.3 表单详情 2 自上而下: 1、点击全选和反选, 可以批量的对审批单 进行操作。
2、蓝色信封表示该 审批未查看。 3、点击通过和否决, 可以批量对已经选择 的审批单进行操作。 4、这里填写批量操 作的审批意见。 三、归档 四、打印 五、管理 3 4 目录 3 一、发起审批 二、工作台 1.
1 审批 1.2 批量操作 1.3 表单详情 1 2 4 自上而下: 1、点击表单详情后, 进入该界面。 用户可以进行通过、 否决和转审。 2、如有附件的审批, 点击这个回形针来查 看附件。
5 三、归档 四、打印 五、管理 3、这里,用户可以 进行审批意见的填写。 4、审批过程中,用 户可以继续添加附件。 5、点击确认,则操 作结束。 目录 一、发起审批 二、工作台 三、归档 四、打印 五、管理 3 1 2 自上而下: 1、归档界面的表单, 可以按照申请时间和 更新时间进行排序 2、搜索(功能尚未 开放) 4 3、传阅,相当于抄 送功能(OA新功 能),被抄送的用户, 可以全程看到整个审 批流程的进度,但无 法做操作 4、点击打印按钮, 可以将审批单生成打 印版面,由浏览器负 责打印工作 5、换页按钮 5 目录 一、发起审批 二、工作台 三、归档 四、打印 五、管理 自上而下: 1、点击打印按钮之 后,出现打印界面, 鼠标右击后,选择打 印,即可将审批单打 印出来。
(需链接打 印机) 1