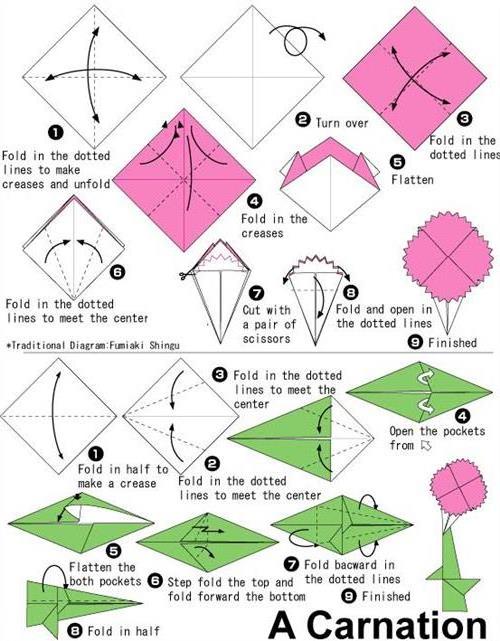【联合发文文件头的制作方法】联合发文红头文件如何制作
核心内容:联合发文文件头的制作方法,作为办公室工作人员,经常要办理发文。有时遇到几个单位联合发文,文件头怎么制作成为一个问题,如果不标准、不美观是通不过的。这里探讨制作方法。
如果是两个单位联合发文,文件头比较容易制作。
先把名称全部输入并居中。例:滨河市教育局滨河市科技局文件
选中“滨河市教育局滨河市科技局”,点“开始”→“中文版式”,在弹出的菜单中点“双行合一”。
在弹框中点“确定”。
将文字全选,调整文字大小、颜色。
如果不是两个单位联合发文,而是更多单位呢?没有直接的方法,我们就采用“表格法”来实现。
首先点“插入”→“表格”→“插入表格”,设置2列4行(几个单位就设几行),点“确定”。
在第1列中依次输入发文单位名称,在第2列中输入“文件”二字。
选中第1列表格,把字体、字形、字号设置好。
选中整个表格,点击“开始”,再点开“段落”右边的斜箭头,在弹框中选择“行距”的“固定值”,并选好磅值,点击“确定”。
选中第2列,右击鼠标,在弹框中点“合并单元格”。
右击鼠标,在“单元格对齐方式”中点击“水平居中”。
点“表格工具”中的→设计→“边框”→“无框线”。
WPS文字提供了双行合一的功能,轻松实现联合发文双单位红头制作,效果如图1所示: 图1 联合发文红头 准备工作 检查是否已经安装好需要的字体文件,在红头的制作,一般使用小标宋或者魏碑字体。可以通过点击WPS文字工具条上的字体,在弹出的下拉框去检查。如果没有找到,应先在Windows系统的“控制面板
字体”安装新的字体。 注意:安装好新的字体,必须要重启一下WPS Office 2005,才能使之生效。 制作双行合一文字 步骤一:在WPS文字主菜单中,选择“格式
中文版式双行合一”菜单项,打开如图2的“双行合一”对话框。 图2 “双行合一”对话框 步骤二:输入用于制作红头的文字,两个单位名称用空格隔开。按照图1示例,在双行合一设置窗口中输入之后如图3所示,点击“确定”按钮保存设置。 图3 输入后的双行合一设置窗口 注意:如果红头后面带有“文件”两字的,不在此窗口输入。
步骤三:调整字体。选择已经形成的双行合一文字,在工具条上选择相应的字体类型、字号和颜色以达到最终效果。如果字体不够大,WPS Office 2005允许用户直接在设置字号的位置输入数字来调整字号大小。 步骤四:调整双行的红头。
如果用户发现红头效果并不是象图1那样两个单位的名称是分开独立两行,而是象图4所示的错位结果,第2个单位的名称会有部分内容在第一行,那应该如何调整呢? 图4 错位的红头 选中此双行文字,再次选择“格式
双行合一”菜单项,打开“双行合一”对话框,在“中共□□市委办公室”后面,适当增加空格,再点击“确定”按钮,得到如图5的显示效果。 图5 完成分行 步骤五:在双行文字后面输入“文件”,调整“文件”两字的格式,可以达到图1效果。对于“文件”2字的位置调整,通过选择后,点击主菜单上的“格式
字体”菜单项,在“字体”对话框的“字符间距”选项卡中的“位置”来调整上下位置。 小结 1、用户使用“双行合一”工具,可以实现将单行文字进行双行显示; 2、使用“双行合一”对文字进行分行显示,通过在分行文字中间增加空格来细调。