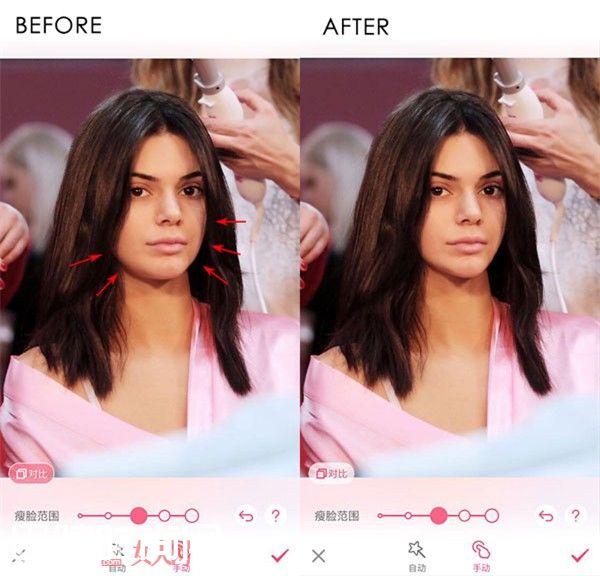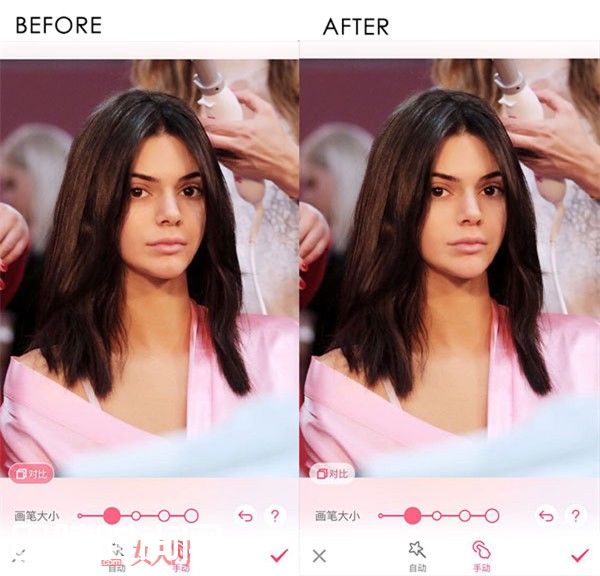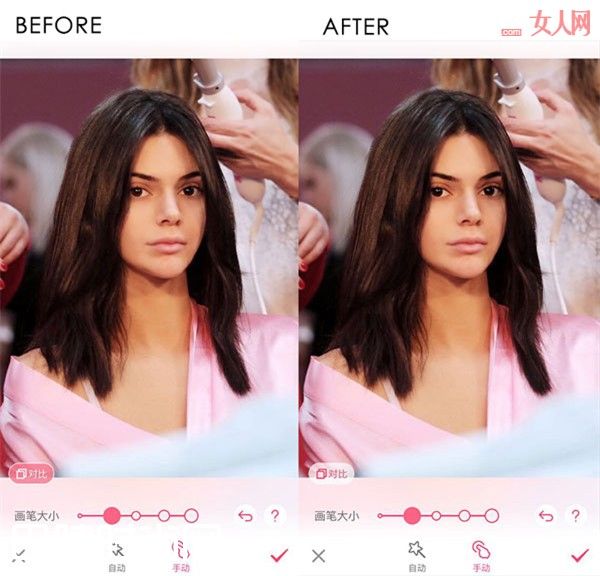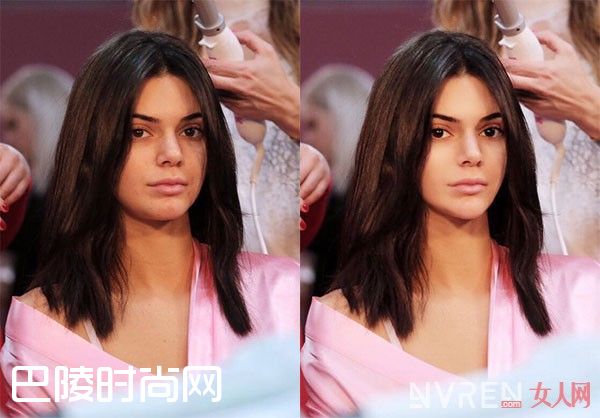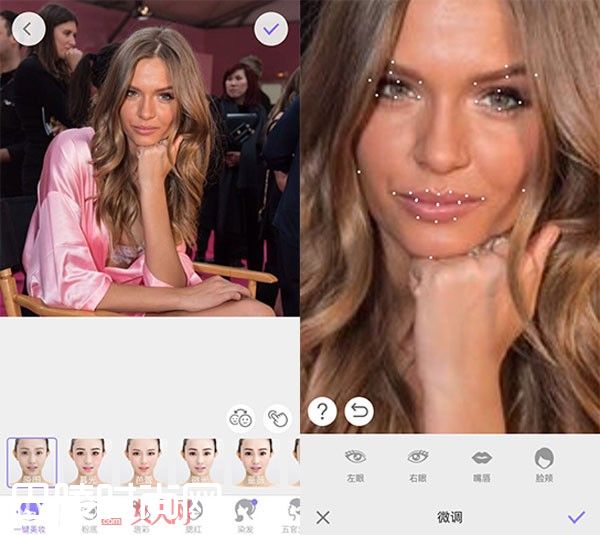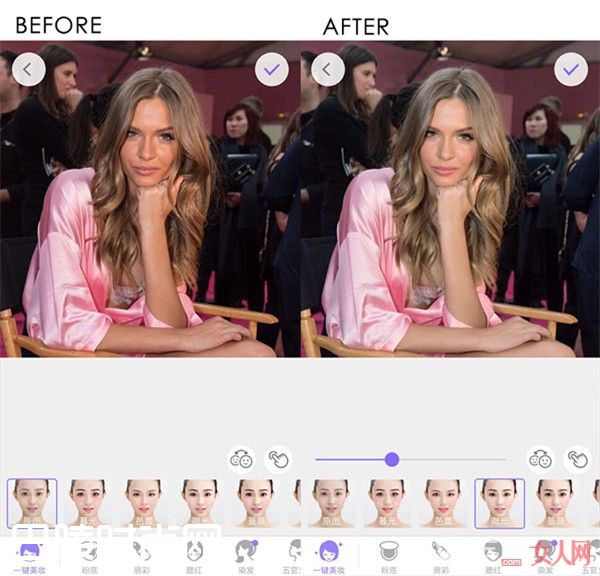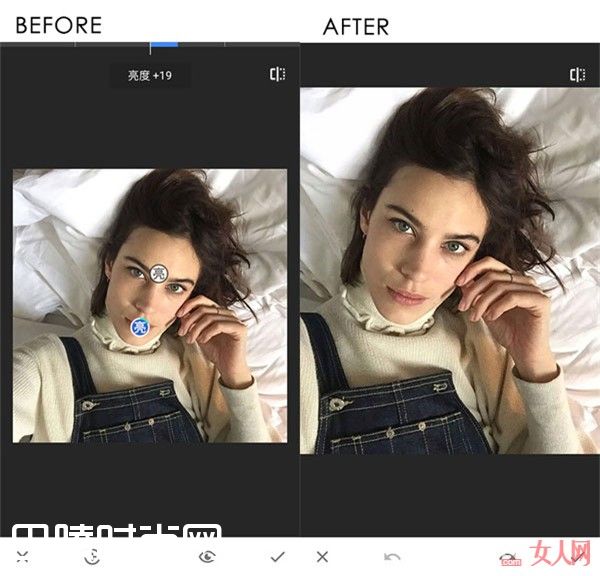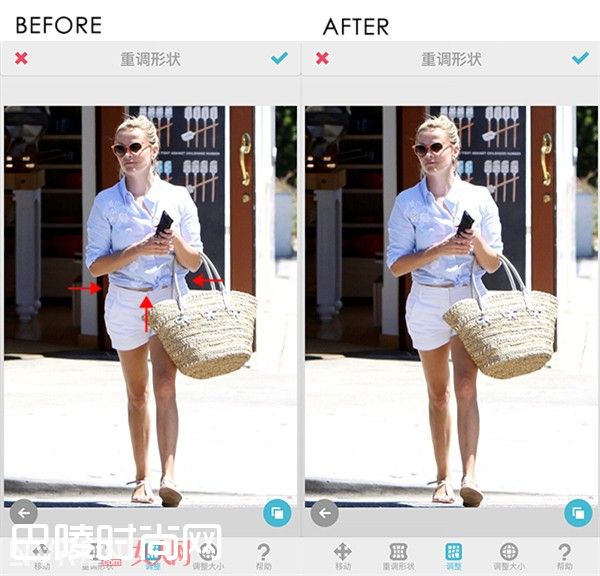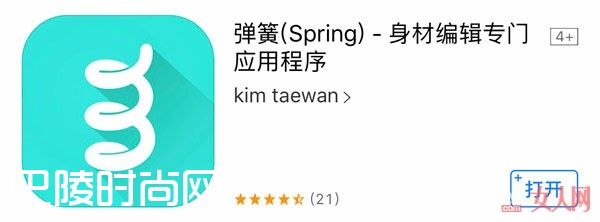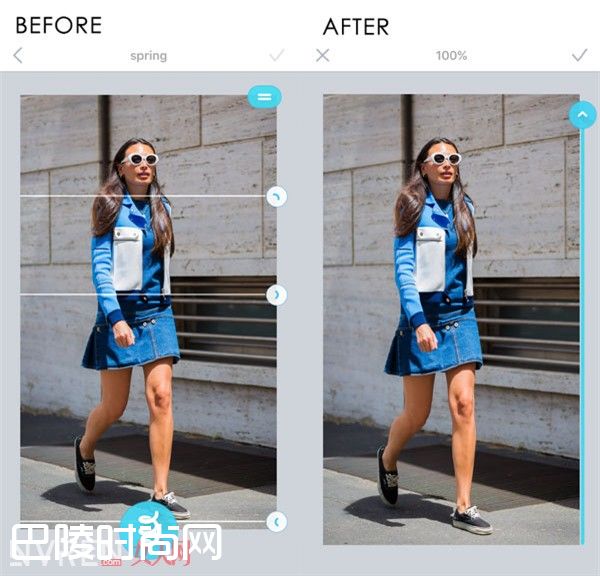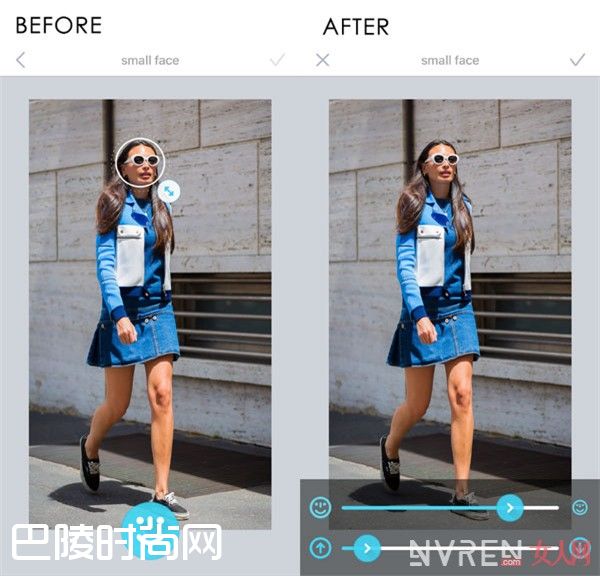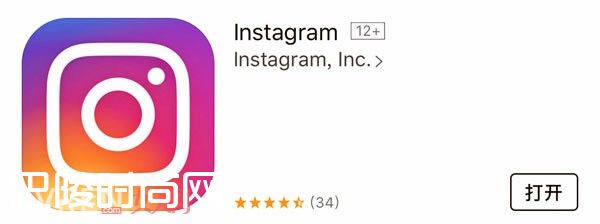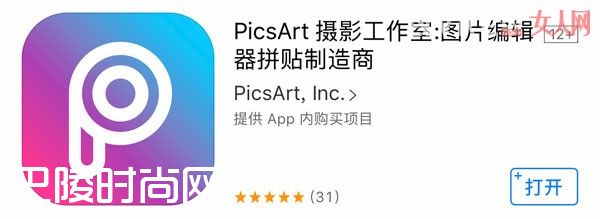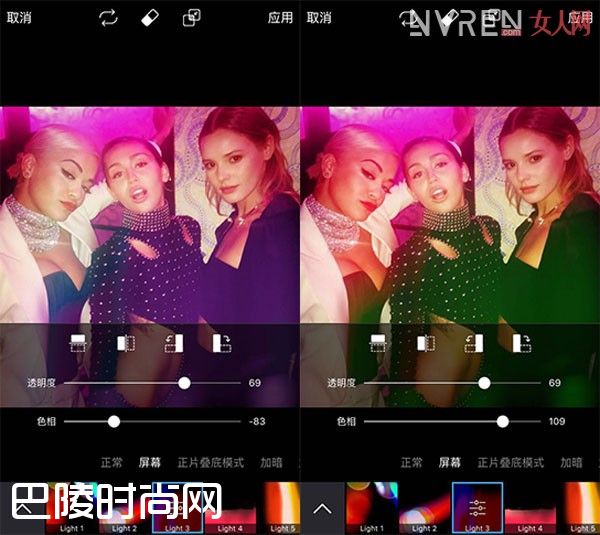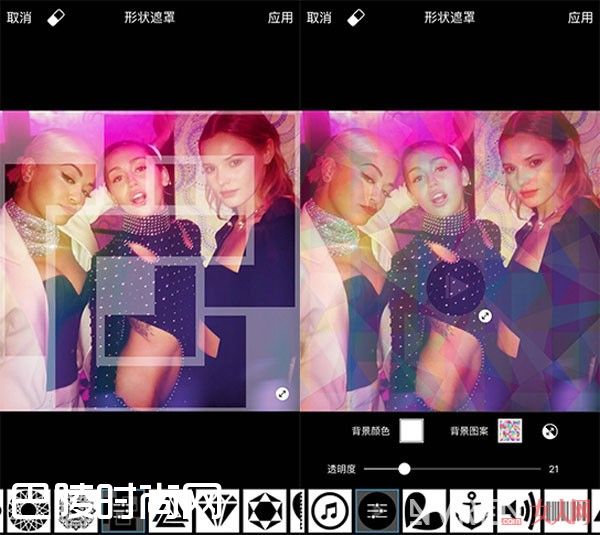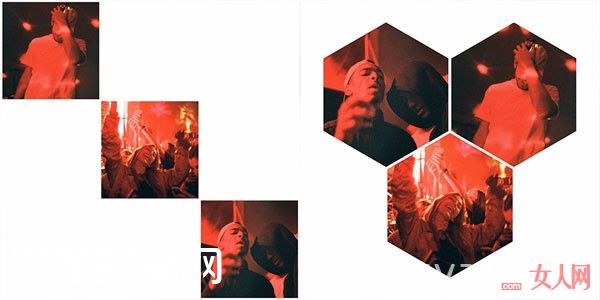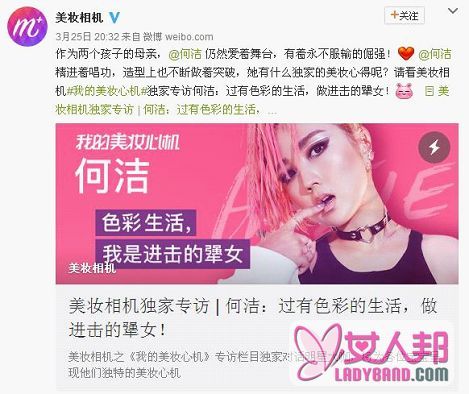美颜相机使用技巧 美妆相机使用技巧Snapseed使用技巧FaceTune使用技巧Spring弹簧使用技巧Instagram使用技巧PicsArt使用技巧图片个性化App推荐
美颜相机可以说是自拍App中的经典款,除了自拍同步美颜外,修图功能也一样好用易上手。不过,美颜过程中,最忌讳一口吃个胖子。远离“非主流奇幻”范儿,这就告诉你怎么用美颜相机修出自然美!
Step 1: 祛斑祛痘
相比磨皮美白,其实第一步应该进行的是祛瑕疵。用祛斑祛痘的功能,先把痘痘(印)和斑点清理一下。建议先把照片双指拉大,接下来祛瑕疵也会更精确、更自然。
Step 2:一键美颜
祛除局部瑕疵之后进行一键美颜,这一步骤中的磨皮效果可以让刚刚祛瑕疵时相对明显的边缘变得模糊,整个皮肤细滑得更均匀自然。
切记要选择轻度美颜,如果不是面部过于偏色,就选择自然效果就好。
Step 3: 瘦脸瘦身
镜头下的脸总会比现实中显大显肿,所以,适当的瘦脸也是修图中的不可忽略的一步。相比对着下颌一个点猛推,根据自己的脸型和轮廓,分多个点均匀地往里推才能让下颌瘦的更精致自然。
除了脸型外,瘦脸瘦身的功能还可以用在面部五官的微调,鼻子驼峰、开眼角等等,相当于手机简易液化功能。用瘦脸瘦身功能放大眼睛,可以根据自己的需求,就不会像用“眼睛放大”功能一样,变成千篇一律的美瞳眼。
Step 4: 淡化黑眼圈
在自拍时,尤其是素颜自拍时,黑眼圈的出现会让人整个老十岁。淡化黑眼圈的功能可以修掉黑眼圈,也可以用在淡化法令纹上,相当于化妆中的遮瑕和高光,整个人立刻年轻起来!
Step 5: 亮眼
在眉毛和眼睛部分使用亮眼功能,可以让双眼更有神,素颜时眉毛一样浓密!其实,美颜除了是让面容更精致完美,更多的作用是让你看着更有精神。
Step 6:五官立体
美颜相机可以自动识别你的五官,一键调节面部光源分布,使五官变得更加立体。这个功能简直是懒手福音,有时懒得精修图片,只需要一键美颜加五官立体,就足够。
美颜相机修图前后对比:
并不是每次自拍,都会准备充足。素颜上阵的时候,美妆相机就是不错的选择。自然的妆容根本看不出是后期修图,比“手残党”化的妆更精致!
Step1: 微调+一键美妆
给照片化妆,所以五官一定要识别到最精细。美妆相机的人脸自动识别已经非常强大了,但还是建议点击右下角的微调按钮,调节面部五官定位,如此化妆才更适合。
接下来一键美妆,这里的妆容从甜美日韩系到大气欧美风,挑选一款适合自己的就好了。不过切记,千万不要化得too much,美妆程度控制在50%以内最自然。
Step2 : 染发
头发的颜色决定了整个人的气色,时尚博主的发色变来变去也可能不是真的染了发,美妆相机的染发功就可以实现换新发色!
选择发色时,记得要呼应配合自己的妆容和穿着。
Step3: 五官立体
和美颜相机的五官立体异曲同工,不过更偏重于鼻影和妆容,美颜相机通过调整光源显得立体,而美妆相机则是添加立体感妆容。
美妆相机修图前后对比:
Snapseed功能非常强大,尤其是局部调整的功能,对于有时面部光源不足、照片中无法避免的阴影等效果显著。而且Snapseed的修图效果很柔和,很难用力过猛,适合刚刚学习修图的新手。
Step1:局部
选择Snapseed的局部功能后,在照片中需要补充或减弱光源的地方添加标志,然后拖动上方进度条,调整光源。
如果照片中有多个需要调整光源的地方,可以按下面“+”按钮,添加调整点,二次修补光源。
Step2: 修复
修复功能可以用来修复面部的斑痕或痘印,对于一般的皮肤问题,只需在痘痘上点一下就可以了。使用时尽量将图片放大到最大,可以更自然。
Step3: 突出细节
在这里,可以将突出细节功能反向使用,形成磨皮的效果。将细节拉低可以净化脸上细小的痕迹,使皮肤质感变好,比磨皮功能效果更自然。
Snapseed修图前后对比:
Face Tune的液化功能不同于其他修图App。它在你瘦腿瘦身时可以只能调节背景,等距拉伸,再也不怕墙角线、地砖、斑马线歪掉!
Step1: 瘦腿
瘦腿时需要注意的是,根据自己的腿形均匀调整,且千万不要用力过猛,不然膝盖处的皮肤阴影会轻易暴露你的“修图心机”。
当然,双腿内侧的线条也需要配合调整一下。建议修腿内侧时放大图片再调整,效果更自然,也不会影响附近的图像。
Step2: 瘦腰
瘦腰时分两步,一是水平向内瘦,二可以将上衣和裤子的分界线适当上调,你会发现,小腹神奇的在视觉上变得平坦。
Step3: 瘦颈
脖子的重要性很多人都忽视,在修图时,将下颌线适当上调,肩膀与脖子交界处的三角肌收小,会使整个人的上半身明显变瘦。
Face Tune修图前后对比:
除了瘦身外,增高也是后期修图的重点,怎么能整体调整身材比例,拥有维密超模一样的大长腿?Spring弹簧可以帮你实现哦~
Step1: 瘦身
Spring中上传照片后,选择瘦身选项,拖动圆圈调整大小圈住头部,然后将两条身体线置于身体左右两侧最宽处。点击可乐瓶按钮确认。按照需求拉高数值,就会发现全身整体变窄,一键瘦身!
建议不要推到100%,留点修身的余地给后面两步。
Step2: 增高
将由上至下三条线分别放置于肩膀、骨盆、脚踝处,点击弹簧按钮。这个动作可以让身体按比例拉长,瘦身效果更自然合理。
当然,觉得腿不够长,还可以点击右上角的=按钮,只拉长腿部,瘦腿的同时也调节了整个身材比例。
由于前面的修身效果已经很明显,这次更多是调节比例,不需要力度太大。
Step3:缩头
这一步才是整个瘦身增高过程中的精髓!“变身”之后,头部和身材的比例难免奇怪。如果忘了这一步,很容易让你看上去像根火柴。
拖动圆圈调整大小圈住头部之后,将头部缩小,脖子拉长,会让你看起来更挺拔,整个人也更协调。
Spring修图前后对比:
别再抱怨没有VPN上不了Ins,它可不只是社交软件。不能po图,可以P图!据说80%的时尚博主,滤镜都用它!
Step1: 滤镜选择
Ins上的滤镜虽然不多,但都很经典实用。尤其是Gingham和Hudson。Gingham整体偏寡淡,效果类似于在照片上蒙上一层灰蓝色的蒙板,Hudson的效果则偏锐,对比度偏高,整体色调偏蓝。蓝色调的照片是最适合亚洲黄皮肤的,而且运用好蓝色,照片立显高级。
要注意的是,使用滤镜时千万不要将力度调到100%,过犹不及的道理你懂的。
Step2: 暖色调
这个功能类似于色温调节,在偏红或偏黄的照片中尤其适用。将暖色调拉低,可以使照片显得更明亮。
Step3: 颜色
颜色指的是,在原有照片基础上,蒙上一层颜色,可以选择阴影或高亮,最好程度控制在20以内。
除了以上,Ins还可以调节对比度、高亮、阴影等。还有褪色功能,使照片整体饱和度偏低。但和调整饱和度不同的是,褪色后的照片有种特殊的质感,感兴趣的话可以去试试。
Instagram修图前后对比:
Pics Art的艺术效果公认的顶级,其中的滤镜和蒙板,有许多其他App没有的光效,基本只有你想不到,没有找不到。在一些追求艺术效果的照片中,用它准没错!
Step1: 滤镜
Pics Art的滤镜有n多选择,包括很多夸张的纸板、胶片风格等。尤其是在风景照,绝对可以让你的旅行比别人美不止一个level!
Step2: 遮罩
遮罩有很多特殊的光影效果,在照片上添加其他颜色的光源,调整透明度,尤其是适合夜晚或色调较深的照片,可以弱化照片的颗粒感。
除了透明度外,还能调整同一遮罩的色相,想要什么颜色就有什么颜色。
Step3: 形状遮罩
一个有趣的效果,在照片上蒙上一层形状遮罩,艺术感的突出重点,有时也可以用来作为自己照片的专属标志,类似水印。
Pics Art修图前后对比:
大片街拍看多了,节日季的你一定想让自己的朋友圈也high一下。中规中矩的照片终归还是太正式,添加贴纸、卡通等等都可以让你的照片有趣起来!
排版利器——Pics Art
想要个性的排版,一定要切记:给你的照片留出空白。堆积在一起,总有种八卦小报的凌乱,而留白则会让照片看上去更时髦高级。
多张图片拼接时,还可以巧妙利用线条,不规则的线条将图片分割开来,会呈现出与众不同的美感。
动作相似的两张图片并列拼接是最简单的拼接法。
同一张图片也可以拼出另外一个感觉,不妨试试将图片调整成黑白,然后将黑白和彩色照片拼在一起。
或是在照片背后加上纯色背景,要注意的是,背景颜色和你的图片要般配哦。
最后,单张图片的排版还可以利用边框,多个边框配合,也有不错的效果。
秒变艺术品——Prisma
Prisma可以将你的照片变成各种不同风格的油画、版画、插画等等。这种修图文艺得不做作,超级有艺术感。而且,对于周围环境杂乱的照片还有简化背景的效果。