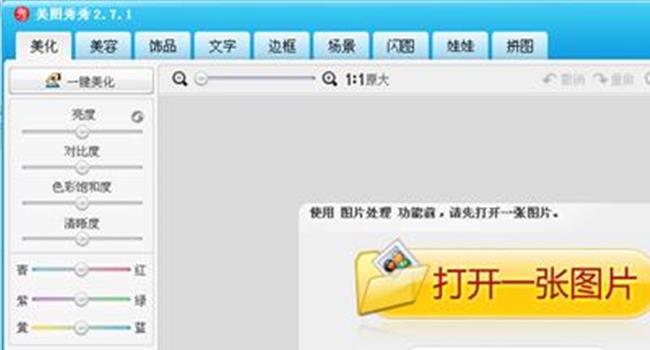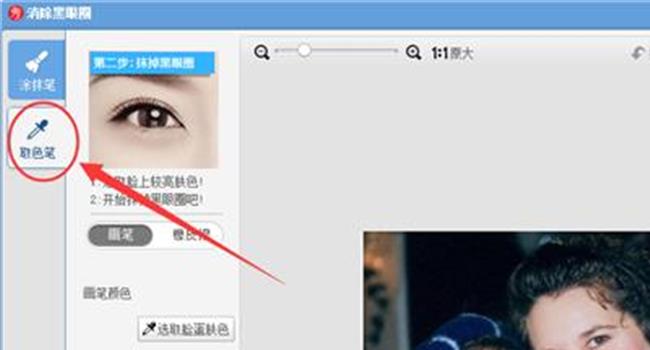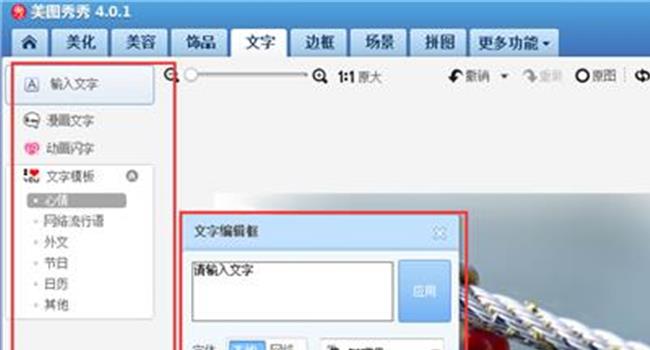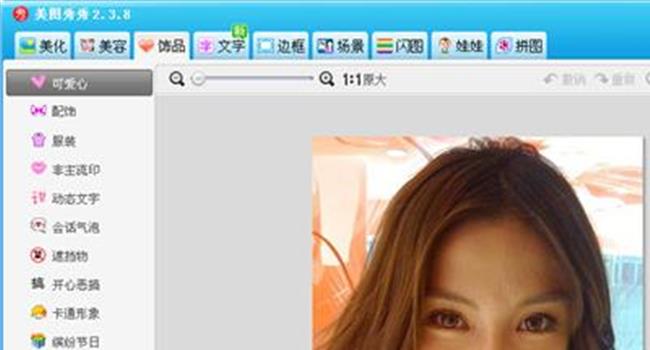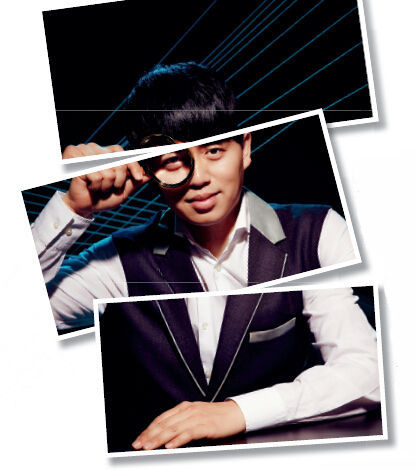【美图秀秀拼图】美图秀秀做一寸照片图文教程
先用数码照相机照一张相,然后用美图抠图,之后设置红色背景设置:把人物抠出来之后点“设前景为素材”然后点[新建]选择[颜色]选择。
一寸照片的尺寸是多少像素?
常用的1寸照片大小是2.5*3.5cm的
但是,像素多少要取决于用途是什么了。

如果是冲洗的话分辨率一般用到300dpi,那就是295*412
如果是网上传看的话分辨率一般用到72dpi就可以了,那就是71*99
照片规格(英寸) (厘米) (像素)
美图秀秀使用简单,更加可以运用在生活中,所以运用这款美图秀秀,我想更加的方便于大家制作。那么首先,打开美图秀秀, 点击“打开一张图片”选择好你要制作的图片。

1、打开一张图片:
2、打开图片以后,可以看到在界面上有很多的功能键,这个时候,点击美图秀秀右上角处的“裁剪”,会自动弹出一个裁剪的界面。这是比较重要的一个步骤。
3、这这个界面的左下角处,有一个“一寸证件照”,点击这个按钮,你会发现在图片上自动会出现一个锁定比例的框框,这个时候,我们只要拉动它,调整图片的大小位置等情况就可以了。左下角出现的红色的裁剪字样,点击它。点击后,再点击“完成裁剪”即可。

4、这个时候,我们可以看一下完成后的图片,这个是一张一寸照的样子,我们要点击右上角的“保存与分享”保存在你自己的文件夹当中。
5、我们已近把目前的图片保存下来了,不要关闭美图秀秀,直接点击上边功能条上的“拼图”的按钮,会出现“自由拼图”“模版拼图”“图片拼图”三个选择框,这里,要选择“图片拼图”。
6、进入了饿“图片拼图”的界面后,在左上角会出现“添加多张图片”的按钮。点击它,把刚才保存过的图片添加进来。
7、添加保存过的图片,一直重复这个步骤,直到添加进四张图片。在这个界面的右上角有两个按钮,点击“画布设置”将其设置为“横向”。
8、在这个界面的右上角有两个按钮,点击“选择边框”将其边框的大小设置为“15”。如图所示,颜色默认是白色。完成后,点击下边的确定按钮。
9、完成后的图片,我们要进行保存。和上边的步骤一样,点击“保存与分享”将这张图片保存在自己的文件夹当中。
10、同样不能关掉美图秀秀,这里我们要稍稍做个处理,点击“裁剪”将这张下面的白色边边给裁剪掉。以防止下步骤拼图重复边框。
11、点击“图片拼图”出现于刚才的界面一样的界面。这个时候我们同样点击添加多张图片,把刚才的图片添加进来。软件默认的格式就是纵向排列。如图上所示后,点击“确定”。
12、完成后,回到主页面。这个时候我们要点击右上角的“尺寸”。就会出现“尺寸”的界面,将单位调节为“厘米”,再将宽度改为11.6,高度改为7.8。点击“应用”。这个时候图片就已经完成了。
13、完成后点击“保存与分享”。将图片保存到自己的文件夹当中。
14、大家来看一下最终的效果吧。这个时候,就可以直接拿到照相馆洗出来就可以了,一次洗出来就是8张。自己可以选择的一寸照,是不是很开心呢。
上面西西给大家演示了美图秀秀1寸照片制作方法,美图秀秀中还有其他尺寸格式的照片处理模板,童鞋们同样可以制作其他格式大小的图片了。